Comment diviser un fichier volumineux en plusieurs petits fichiers
Les gros fichiers sont vraiment un événement commun. La qualité de notre média accroît, ainsi que la quantité des fichiers média. Le logiciel de compression peut serrer un fichier de qualité HD dans un seul gigaoctet de fichier, mais cela dépensera beaucoup de temps et il est impraticable pour la plupart de gens.
Que se passe-t-il quand vous voulez déplacer un tel fichier volumineux ? Pouvez-vous diviser un gros fichier en des morceaux plus petits pour les partager plus facilement ?
Voici les méthodes pour diviser un fichier en plusieurs fichiers en utilisant le logiciel gratuit.
GSplit
GSplit est un outil gratuit de la division du fichier que vous pouvez utiliser pour séparer ces fichiers volumineux. Avec GSplit, vous pouvez :
• Contrôler la taille de chaque fichier divisé et le type du fichier de sortie
• Rassembler vos fichiers divisés dans un seul fichier
• Créer un schéma de nommage personnalisé pour les fichiers divisés
• Utiliser Express file splitter pour la division rapide du fichier
• Créer les fichiers divisés qui peuvent s'unir
Tout d'abord, téléchargez et installer GSplit. Si tout est prêt, ouvrez GSplit et sélectionnez « Original File » du menu à gauche. Cliquez sur le bouton « Browse… » pour choisir le fichier que vous voulez diviser. Maintenant, sélectionnez « Destination Folder » du menu, et choisissez un emplacement pour de multiples fichiers divisés.
Avant d'appuyer sur l'option « Split File » (où la division se passe), cliquez sur « Type and Size ». Vous pouvez utiliser GSplit pour diviser un fichier en plusieurs fichiers par des moyens différents. Par exemple, vous pouvez définir combien de fichiers de sortie désirés, et GSplit vous montra la taille de chaque fichier divisé. Alternativement, vous pouvez décider la taille de chaque fichier de sortie, et GSplit vous montra combien de fichiers seront créés après la division.
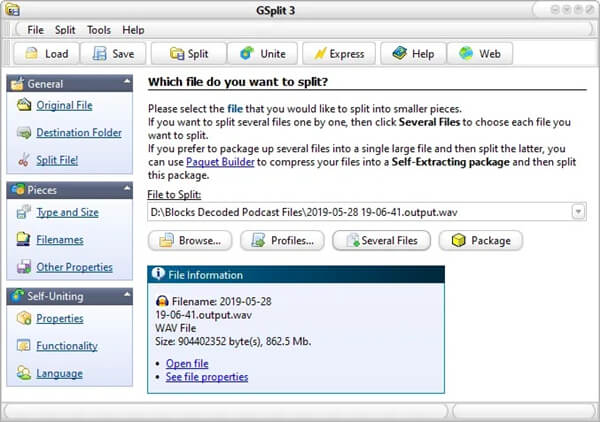
Il y a aussi une option pour diviser les fichiers par un modèle spécifié selon le contenu du fichier (mais elle est une option avancée).
Une fois que vous décidez la configuration de la division du fichier, sélectionnez « Split File ! » > « Split ! ». GSplit va commencer à diviser votre fichier.
GSplit crée un exécutable commode si vous souhaitez rassembler vos fichiers. Vous pourrez trouver l'exécutable dans le même dossier des fichiers divisés. Double-cliquez sur le fichier exécutable en vue de lancer le processus du rassemblement et confirmer l'emplacement du fichier de sortie. Le nom de l'exécutable par défaut est disk1.EXE, si vous créez un schéma de nommage personnalisé, il va correspondre à vos réglages.
Rassembler manuellement les fichiers avec GUnite.
GSplit inclure un outil de rassemblement appelé GUnite. Dans la barre en haut de GSplit, sélectionnez « Unite ». GUnite s'affichera dans une nouvelle fenêtre.

Parcourez au dossier de vos fichiers divisés. Vous devez localiser le dossier contenant les fichiers de GSplit avec l'extension du fichier « .GSD ».
Choisissez le premier fichier dans l'ordre, puis cliquez sur « Select Output » pour confirmer où vous désirez sauvegarder le fichier après la reconstruction. Enfin, sélectionnez « Restore File ». Le processus de la restauration dépense le temps basé sur la taille du fichier, la quantité des morceaux, etc.
7-Zip
Connaissez-vous un outil d'archive gratuit et populaire, 7-Zip, qui inclut aussi l'outil de division du fichier ? Vos fichiers de sortie deviendront des parts d'un archive qui vous pourriez également économiser l'espace du disque.
Avec 7-Zip, vous pouvez :
• Diviser un fichier volumineux en plusieurs fichiers
• Personnaliser la quantité de petits fichiers
• Chiffrer vos fichiers de sortie
• Utiliser les algorithmes de compressions variés pour réduire la taille des fichiers
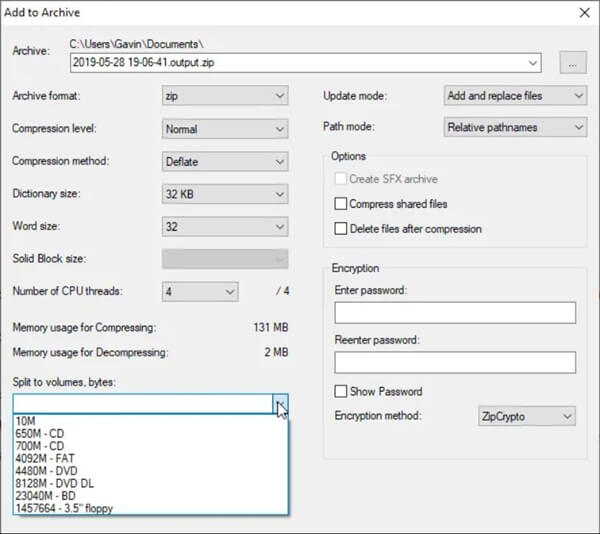
D'abord, faites un clic droit sur le fichier que vous voulez diviser en de petits morceaux, ensuite choisissez « 7-Zip » > « Add to Archive ». Nommez votre archive. Sous « Split to volume, bytes : », saisissez la taille des fichiers divisés que vous souhaitez. Il existe plusieurs options dans le menu déroulant, bien qu'elles ne correspondent pas à votre gros fichier. Si c'est le cas, vous pouvez entrer une taille personnalisée pour le fichier de sortie.
Appuyez sur le bouton « OK » lorsque vous êtes prêt et 7-Zip divisera votre fichier volumineux en de petits morceaux.
Si vous voulez reconstruire vos fichiers divisés, trouvez le premier fichier divisé dans l'archive, faites un clic droit et sélectionnez « 7-Zip » > « Extract to [File Name] ». Vous retrouverez votre fichier original au dossier de sortie.
FFSJ
FFSJ (Fastest File Splitter and Joiner) est votre option finale pour diviser et rejoindre les gros fichiers. Avec FFSJ, vous pouvez :
• Diviser les fichiers volumineux en fichiers multiples
• Supprimer automatiquement les fichiers source
• Chiffrer les fichiers de sortie pour la sécurité supplémentaire
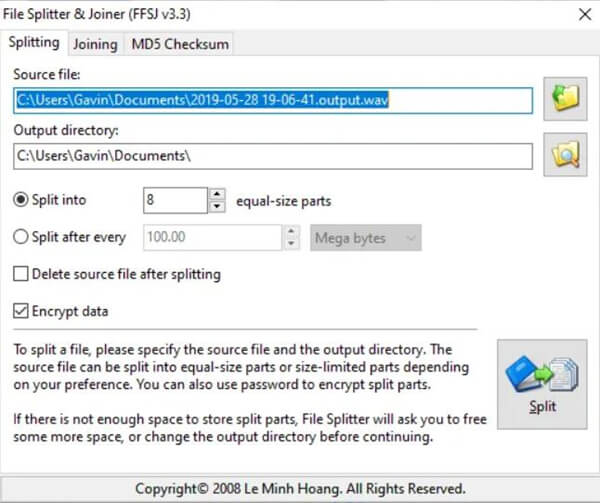
Vous découvrez qu'il est facile d'utiliser les options qui vous permettent de diviser votre fichier en parts égaux ou le diviser par les tailles spécifiées de fichier. Il y a aussi l'option pour supprimer le fichier source après la division, ou pour chiffrer les fichiers de sortie comme la protection supplémentaire. Si vous choisissez de chiffrer les fichiers, vous devez entrer un mot de passe avant de commencer la division du fichier.
Pour diviser un gros fichier avec FFSJ, sélectionnez votre fichier d'entrée, puis choisissez un emplacement de destination pour le fichier de sortie. Similairement, quand vous voulez rejoindre les fichiers divisés, ouvrez FFSJ, et appuyez sur le bouton « Joining », cliquez sur « Browse » pour parcourir au dossier incluant le premier part divisé, puis ajoutez un dossier pour vos fichiers reconstruits.
Quel est le meilleur diviseur gratuit du fichier volumineux ?
Vous avez plusieurs options pour diviser un fichier en des fichiers multiples. Ces trois options sont faciles à utiliser et elles ont les fonctionnalités différentes pour diviser le fichier. Par exemple, vous pouvez utiliser 7-Zip pour diviser et compresser vos fichiers de sortie, qui peut potentiellement économiser l'espace de votre disque dur.
Une fois que vous avez divisé vos fichiers, vous voulez peut-être les envoyer à vos amis. Découvrez ici les meilleurs moyens d’envoyer des gros fichiers par mail.
Précédent
Comment cacher les fichiers dans une image JPGSuivant
Comment reconnaitre les câbles informatiques du quotidien ?


































