Comment faire une capture d’écran sur Mac ? Voici 5 méthodes très simple.
Mac OS X vous permet de prendre facilement une capture d’écran du bureau de votre ordinateur ou d'une fenêtre active. Vous pouvez utiliser différentes manières de faire une capture d’écran spécifique en fonction de vos besoins. Peu importe si vous utilisez Mavericks, Mountain Lion ou d'autres versions du système d'exploitation Mac, vous allez découvrir un bon résumé de toutes les méthodes que vous pouvez utiliser pour faire votre capture écran sur votre iMac, MacBook, MacBook Pro et Mac Air / mini.
Comment faire une capture d’écran Mac ?
1. Faites un Screenshot Mac de votre écran en entier en appuyant simultanément sur Commande - Maj - 3
2. Faites une capture d’écran de la zone sélectionnée avec les touches Commande - Ctrl - Maj - 3
3. Faites une photo partielle de l’écran de votre Mac avec Commande - Maj - 4
4. Faites une capture d’écran d'une fenêtre d'application spécifique à l'aide des touches Commande - Maj - 4 - Espace
5. Faites un bon Screenshot de Mac OS X en utilisant Grab Utilitaire
1. Comment faire une capture écran de votre écran entier
Cette méthode est l’une des plus courante pour faire une capture d’écran entier de votre Mac. Ce type de Screenshot vous permet de capturer tout ce qui s'affiche sur l'ordinateur. Veuillez néanmoins vous assurer que l'affichage qui est présent à l’écran est exactement ce que vous voulez prendre en photo. Appuyez ensuite sur les boutons Commande et Maj en même temps, puis appuyez sur le bouton numéro 3. La capture d’écran sera automatiquement enregistrée sur votre bureau Mac.
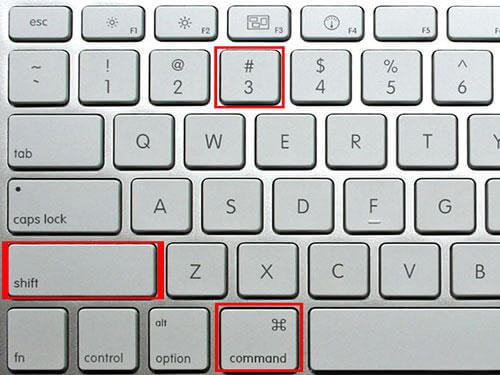
2. Comment faire une capture écran de la zone sélectionnée
Cette option de capture d’écran de la zone sélectionnée n'est pas immédiatement enregistrée en tant que fichier sur votre Mac. À la place, il est enregistré dans le presse-papiers. Vous pouvez le faire en appuyant simultanément sur les touches Commande - Ctrl - Maj – 3 ; Puis en le collant dans un autre programme pour pouvoir le modifier ultérieurement.

3. Comment faire une capture d’écran partielle de votre écran
Vous pouvez faire un Screenshot de n'importe quelle partie de l'écran sur votre Mac avec cette méthode. Tout d'abord, assurez-vous que l'écran que vous souhaitez capturer est au-dessus de tous les autres écrans affichés sur votre ordinateur. Ensuite, appuyez sur Commande - Maj - 4. Après cela, votre curseur se transformera en petit réticule croisé. Vous pouvez l’utiliser pour sélectionner la zone dont vous souhaiteriez prendre une photo, pour cela, cliquez à partir d’un point donner et maintenez le bouton tout en faisant glissez le curseur jusqu’à l’autre extrémité de la partie voulue. Lorsque vous relâcherez votre souris, la capture écran sera automatiquement enregistrée sur le bureau.
Remarque : Si vous voulez ajuster la fenêtre ou l'abandonner, vous pouvez appuyer sur « Echap » pour revenir en arrière et effectuer à nouveau capture écran.
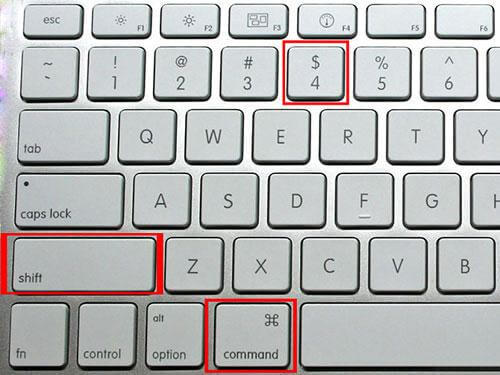
4. Comment faire une capture d’écran de la fenêtre d'une application donnée
Cette capture écran peut être la meilleure pour capturer toute une fenêtre ouverte d'une application spécifique. Appuyez simultanément sur les touches Commande - Maj -. Puis appuyez sur le bouton de la barre d'espace. Le curseur deviendra une petite caméra. Déplacez-le à l'écran que vous souhaitez capturer, puis appuyez à nouveau sur la barre d'espace. La fenêtre entière de votre application a été prise en photo et a été enregistrée sur le Mac.
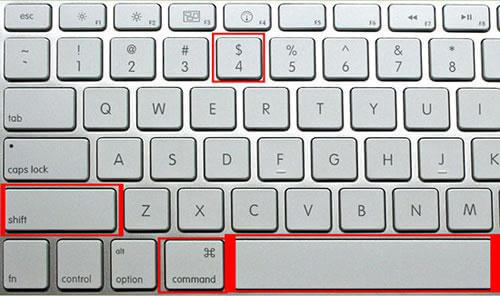
5. Comment faire capture écran sur Mac OS X en utilisant Grab Utilitaire
Lorsque vous utilisez Grab Utilitaire pour faire des captures d’écran, accédez à Applications > Utilitaires > Saisir. Pour faire une capture d’écran, exécutez Grab, puis choisissez les modes de capture dans le menu Capture. Vous avez le choix entre 4 modes différents : Sélection, Fenêtre, Ecran et Ecran minuté.
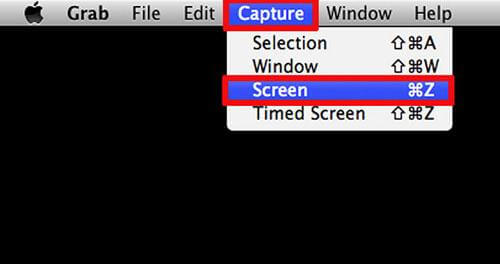
Sélection : vous pouvez capturer une zone spécifique de l'écran en la faisant glisser.
Fenêtre : vous pouvez capturer une fenêtre ouverte d'une application spécifique sur laquelle vous avez cliqué avec la souris de l'ordinateur.
Capture image : vous pouvez capturer l'écran entier de votre Mac, y compris tout ce qui s’y trouve.
Capture image planifiée : Si nécessaire, Ceci vous permet d'ouvrir les menus et les sous-menus. Après dix secondes, l'écran entier sera capturé.
Voici cinq méthodes pour faire une capture d'écran sur Mac. Certaines d'entre elles peuvent être assez compliquée, mais il y a une façon de faire les choses beaucoup plus facilement. C'est en employant l'outil FonePaw Enregistreur d'écran, qui vous permet de faire des captures des activités en cours sur votre écran. Il suffit de démarrer le logiciel, et vous pourrez faire une capture d'écran sur votre Mac en un seul clic et sans aucun tracas.
Précédent
Problème de ligne verte sur l’écran de l’iPhone XSuivant
Apple cherche à savoir pourquoi certaines batteries de l’iPhone 8 gonflent


































