Neuf trucs pour prolonger l’autonomie de la batterie de votre Galaxy S9

Le Galaxy S9 et S9 Plus étaient deux des téléphones les plus attendus de l’année 2018. Ces deux appareils disposent d'excellentes caractéristiques techniques, d’un super écran et d’un appareil photo impressionnant.
Malheureusement, il y a un inconvénient avec les smartphones de Samsung - la batterie. En raison de l’accident d’explosion du Galaxy Note 7, Samsung a promis d’assurer la sécurité en faisant des recherches pour prolonger la durée de vie des batteries de ses différents appareils.
Ainsi, le Galaxy S9 et S9 Plus ne font pas exception. Ils ont le même inconvénient. Une batterie de 3000 mAh est installée dans le Galaxy S9 (relativement plus petit que le S9 Plus), et une batterie de 3500 mAh dans le S9 Plus. Les performances de ces batteries sont au même niveau que celles des smartphones phares de Samsung, qui ont été dévoilés en 2017.
Heureusement, il existe de nombreux logiciels qui peuvent aider à améliorer la performance de la batterie. Nous allons vous montrer neuf étapes différentes que vous pouvez suivre pour prolonger la durée de vie de la batterie de votre S9 ou S9 Plus.
Désactivez l'affichage de l'écran d'accueil
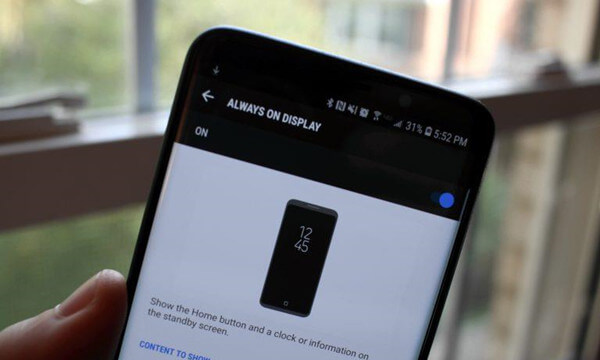
Bien que l'affichage de l'écran d'accueil soit une fonction extrêmement utile, il consomme toujours une partie de la batterie. Si vous avez besoin d’éviter des consommations de batterie superflues et la nécessité de faire charger votre appareil durant la journée, voici les étapes à suivre :
1. Ouvrez les Paramètres.
2. Appuyez sur Écran de verrouillage et sécurité.
3. Basculez sur Affichage de l'écran d'accueil.
Parmi les configurations de l'affichage de l'écran d'accueil, il existe une option, qu’on peut activer selon un temps bien déterminé. Cela peut être une autre méthode géniale, surtout pour quand vous n'avez pas besoin d’activer cette fonction, comme lorsque vous êtes en veille.
Désactivez la luminosité automatique
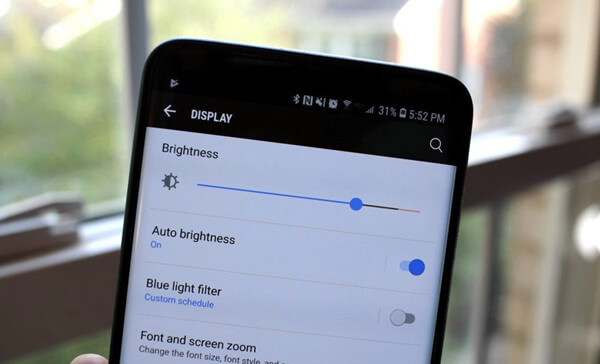
C’est vrai que la luminosité automatique est conçue pour rendre votre écran plus visible à différents moments. Mais il peut parfois être un peu gênant. En particulier, si vous regardez constamment votre téléphone dans différentes situations d'éclairage, cette fonction pourrait être vraiment irritante.
Il y a deux méthodes différentes pour désactiver la luminosité automatique :
1. Glissez vers le bas pour afficher le Panneau de Notifications.
2. Puis défilez vers le bas pour afficher le panneau des Paramètres rapides.
3. À côté de la barre de luminosité, tapez sur la flèche en direction du bas.
4. Basculez la luminosité automatique sur « Désactivé ».
La deuxième méthode vous oblige à aller dans les Paramètres :
1. Ouvrez les Paramètres.
2. Appuyez sur Afficher.
3. Basculez sur la luminosité automatique.
Si vous manquez de temps, vous pourrez essayer une autre façon d'économiser l'autonomie de la batterie : abaisser la luminosité manuellement. Cela peut être fait à partir du panneau de configuration rapide ou à partir des paramètres d'affichage.
Abaissez la résolution de l'écran
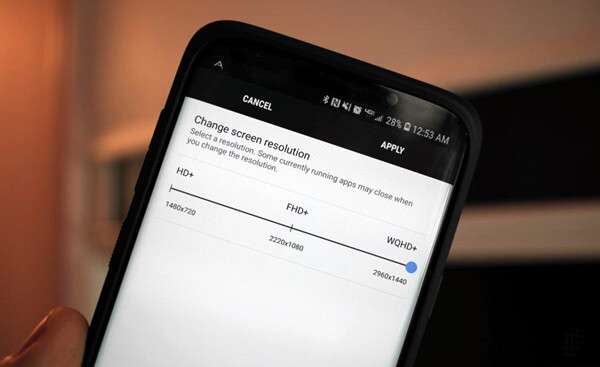
Samsung est connu pour la fabrication de certains des meilleurs écrans que nous n’ayons jamais vus. Les Galaxy S9 et S9 Plus sont, sans doute, les meilleurs panneaux d'affichage de tous les temps.
Ces affichages disposent d'une résolution de WQHD + (2960 x 1440). Pourtant, vous ne pouvez probablement pas distinguer clairement la résolution WQHD + et FHD + (2220 x 1080).
En général, la résolution est configurée par défaut sur FHD +, mais vous pouvez faire des modifications :
1. Ouvrez les Paramètres.
2. Appuyez sur Affichage.
3. Puis tapez sur Résolution d'écran.
4. Déplacez le curseur sur « HD + ».
5. Appuyez encore une fois sur Affichage.
Après cette opération, l’affichage ne sera plus autant éclairé qu’avant. Pourtant, cela vous permettra certainement d'économiser considérablement l'autonomie de la batterie.
Profitez du mode d'économie d'énergie
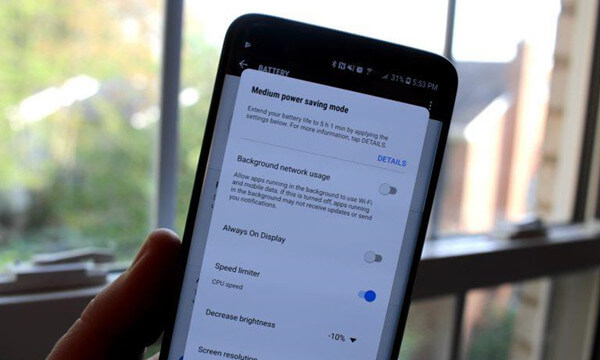
Samsung est également connu pour de nombreuses fonctionnalités dans ses appareils, ce qui porte au crédit du mode d'économie d'énergie, car il existe des profils préréglés pour vous aider à économiser au maximum l’autonomie de la batterie de votre Galaxy S9.
1. Ouvrez les Paramètres.
2. Sélectionnez Entretien de l’appareil.
3. Appuyez sur l'icône de la Batterie en bas.
Dans le menu du Mode d'économie d'énergie, vous trouverez trois préréglages différents :
• DÉSACTIVÉ
• MOYENNE
Utilisation du réseau en arrière-plan : Désactivée
L'affichage l'écran d'accueil : Désactivée
Limiteur de vitesse : Activé
Diminution de la luminosité : -10%
Résolution de l'écran : FHD +
• MAXIMUM
Utilisation du réseau en arrière-plan : Désactivé
L'affichage de l'écran d'accueil : Désactivé
Limiteur de vitesse : Activé
Diminution de la luminosité : -10%
Résolution de l'écran : HD +
En dessous de chaque option, vous verrez combien de batterie vous pouvez utiliser en plus. D’ailleurs, vous pouvez personnaliser les préréglages MOYENNE et MAXIMUM, en ouvrant les Détails pour chaque option.
Toutefois, si vous voulez simplement définir le profil, vous pouvez suivre les étapes suivantes :
1. Ouvrez les Paramètres.
2. Sélectionnez Entretien de l’appareil.
3. Ensuite, appuyez sur l'icône de la Batterie en bas.
4. Tapez sur MOYENNE ou MAXIMUM.
5. Appuyez sur Activer.
Remarque : Lors de l'application de ces profils, votre appareil vous indiquera à quel point l’autonomie de votre batterie sera prolongé.
Profitez de la fonction Optimisation
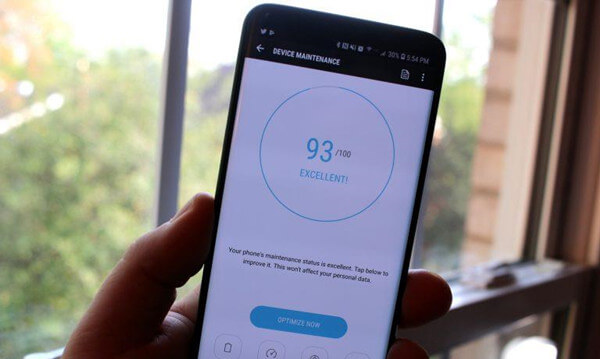
Un autre truc pour garder votre batterie dans un état parfait est d'utiliser les optimisations intégrées dans les appareils Samsung. C'est une fonctionnalité qui se trouve dans la section Entretien de l’appareil dans les Paramètres.
1. Ouvrez les Paramètres.
2. Ensuite, sélectionnez Entretien de l’appareil.
3. À la fin, appuyez sur le bouton Optimiser.
En bas de l’écran, vous verrez plusieurs options différentes : Batterie, Mode Performance, Stockage et Mémoire. La sélection de chaque option vous permettra d'optimiser manuellement la section susmentionnée.
Pourtant, le bouton « Optimiser immédiatement » signifie une optimisation de toutes ces choses en même temps. Une fois l'opération terminée, les applications seront fermées, votre appareil aura plus d’espace disponible de la RAM et la performance de votre batterie sera généralement améliorée.
Désactivez le scan intelligent
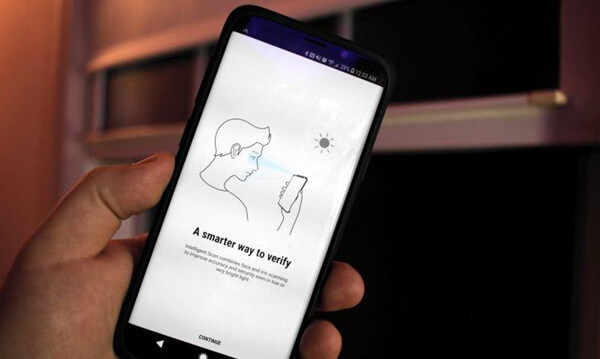
L'une des fonctionnalités les plus populaires des nouveaux appareils de Samsung est l’authentification de l'œil (la reconnaissance faciale). Cette technologie a été dévoilée l'année dernière, et a été améliorée avec le Galaxy S9 et S9 Plus.
Toutefois, puisque votre appareil pourrait chercher constamment à authentifier vos yeux, il peut certainement consommer votre précieuse batterie. Heureusement, Samsung a gardé le scanner d'empreintes digitales à l'arrière, ainsi vous ne serez pas bloqué avec une seule méthode pour déverrouiller votre appareil.
Si vous n'utilisez que le scanner d'empreintes digitales, nous pouvons continuer avec comment désactiver le scan intelligent. Voici les étapes nécessaires :
1. Ouvrez les Paramètres.
2. Puis sélectionnez Écran de verrouillage et sécurité.
3. Appuyez sur Scan Intelligent.
4. Ensuite entrez votre code PIN.
5. Enfin, désactivez le Verrouillage du scanner intelligent.
Bien sûr, vous ne serez plus capable de déverrouiller votre téléphone avec seulement vos yeux ou votre visage. Mais vous pourrez toujours utiliser le scanner d'empreintes digitales, ou vous pourriez vous servir du Dispositif de confiance. Assurez-vous, qu'il n’y a aucun problème.
Personnalisez le mode de performance
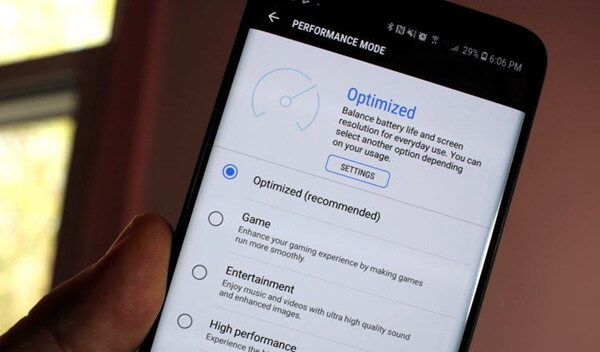
Certainement, Samsung a équipé ses appareils de diverses fonctionnalités. Donc, le Galaxy S9 en en dispose beaucoup. Sur les différents smartphones, il existe des modes de performance en tout genre, et ceux-ci sont tous personnalisables.
1. Ouvrez les Paramètres.
2. Ensuite, sélectionnez Gestionnaire des appareils.
3. Appuyez sur le Mode de Performance en bas.
Une fois que vous voyez le Mode de Performance, il y a plusieurs options différentes. Si vous avez manuellement optimisé votre appareil, alors vous verrez simplement « Optimisé » en haut.
De là, vous y trouverez trois autres options :
• Jeu : Améliorez votre expérience de jeu en rendant une meilleure performance des apps de jeux.
• Divertissement : Améliorez votre expérience de la musique et des vidéos avec un son de très haute qualité et des images améliorées.
• Haute performance : Profitez de l'affichage de haute qualité.
Lorsque vous sélectionnez l'une de ces options, les paramètres proposés suivants seront modifiés :
• Augmentation de la luminosité
• Résolution de l'écran
• Amélioration des vidéos
• Amplificateur UHQ
Le réglage de ces paramètres vous assurera que votre appareil fonctionne avec les paramètres parfaits. D’ailleurs, ceux-ci peuvent tous être ajustés et personnalisés selon vos préférences.
Débarrassez-vous des applications les plus énergivores
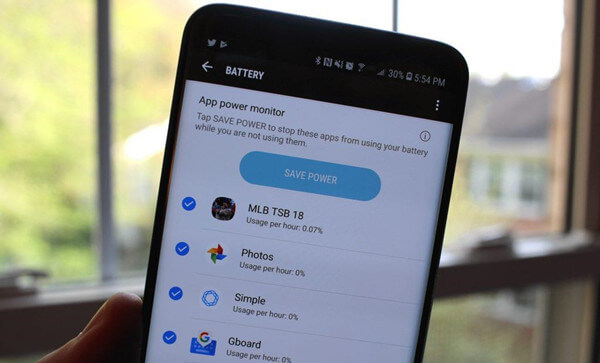
Parfois, vous pouvez être accro à une application. Cependant, cela peut conduire à quelque chose de gênant, soit une décharge de batterie sérieuse.
Heureusement, Samsung a ajouté une fonctionnalité dans les paramètres de la batterie, qui vous permettent d'arrêter ces applications. Pour accéder à ce paramètre, suivez les étapes ci-dessous :
1. Ouvrez les Paramètres.
2. Ensuite, sélectionnez le Gestionnaire des appareils.
3. Puis appuyez sur l'icône de la batterie en bas.
De là, vous verrez les modes d'économie d'énergie et bien d’autres options. En Défilant vers le bas, vous trouverez la section Moniteur d'alimentation d’applications.
Il vous montrera un schéma sur le niveau de consommation de batterie que chaque application utilisée. En haut de cette section, il y aura un bouton Économie d'énergie qui mettra ces applications en veille. Une fois cette opération terminée, vous devriez voir que l'estimation de l’autonomie de votre batterie estimée aura été légèrement prolongée.
Utilisez un fond d'écran plus sombre
Le dernier moyen pour vous aider à économiser de la batterie est le plus simple, par rapport aux autres. Les Galaxy S9 et S9 Plus sont équipés des écrans Super AMOLED, ce qui signifie des noirs plus sombres et des couleurs plus vives.
Cependant, bien qu'il soit amusant d'utiliser les fonds d'écran les plus impressionnants, cela n'aidera pas à l’amélioration de la batterie. Au contraire, vous voudrez utiliser un fond d'écran optimisé pour les écrans AMOLED, qui ne consommeront pas beaucoup d’énergie.
Si vous n’insistez pas beaucoup sur les fonds d'écran d'accueil, vous pouvez même utiliser un fond d'écran noir. Heureusement, ici, on vous en offre un, et vous pouvez simplement appuyer longuement sur l'appareil et le sauvegarder dans votre portable avant de le définir comme fond d'écran.
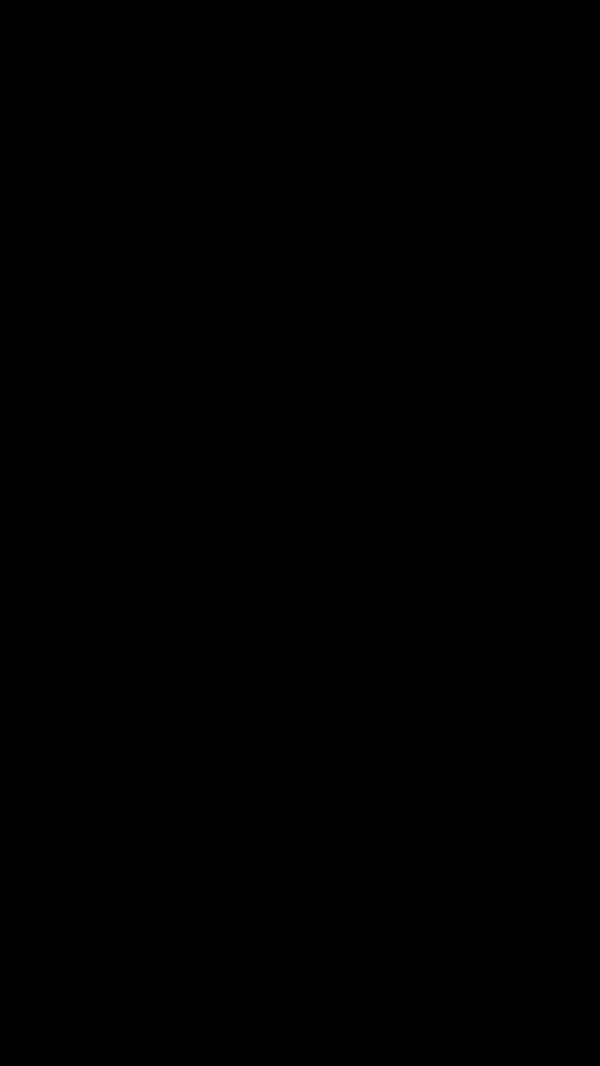
Faites-nous savoir si cet article vous aidé à prolonger l’autonomie de votre batterie !
Précédent
11 Trucs et Astuces de Samsung Galaxy A8 + (2018) à essayerSuivant
Honor 8X et Honor 8X Max sont annoncés en Chine


































