Dépannage USB : 5 problèmes courants de clé USB et les solutions
Nous connectons beaucoup d'appareils à l'ordinateur par USB. Ces appareils peuvent être des téléphones portables, des disques externes, des clés USB, etc. – Vous pouvez imaginer qu'il pourrait être utilisé via un port USB. Il est donc courant de rencontrer des erreurs de lecteur USB. Certaines erreurs sont plus fréquentes que d'autres, certaines semblent être vécues par quelques personnes seulement, mais peuvent être très gênantes et perturber notre processus de travail.
Nous avons rassemblé quelques étapes de solutions qui peuvent vous aider à résoudre efficacement votre problème. Comme il y a peu de choses qui peuvent aller mal quand il s'agit d'un périphérique USB, ces étapes vous aideront à déterminer ce qu'il faut faire pour que l'appareil redémarre et fonctionne.
Lire aussi :
Comment crypter un clé USB de manière sécurisée en utilisant Windows ?
Les problèmes courants de USB
Problème 1 : Périphérique USB non reconnu

Commençons par l'erreur la plus courante – « Périphérique USB non reconnu »
Cette erreur se produit lorsque vous connectez un périphérique que l'ordinateur ne peut pas reconnaître et qui affiche une notification dans la zone de notification indiquant qu'un des appareils connectés ne peut pas être reconnu par Windows. C'est l'erreur USB la plus courante à l'heure actuelle. Dans ce cas, envisagez de choisir l'une de ces méthodes pour résoudre le problème.
Éteindre l'ordinateur complètement
Il se peut qu'un arrêt complet du système soit nécessaire pour expulser toute charge résiduelle détenue des composants informatiques qui pourraient être responsables. Essayez d'abord cette méthode, car elle n'implique rien du côté logiciel.
Tout d'abord, éteignez l'ordinateur. Puis débranchez l'alimentation électrique. Je vais attendre un moment avant de la rattacher et de redémarrer le système.
Retirer le lecteur
Parfois, retirer le lecteur et demander à Windows de le réinstaller résoudra le problème.
Allez dans « Démarrer » → cliquez à droite sur « Ordinateur » → « Gérer » → et ouvrez « Gestion de l'ordinateur ». À gauche, trouvez le « Gestionnaire de l'appareil » et à droite, le « Contrôleurs de Bus Série Universels ». Recherchez l'entrée avec un drapeau jaune.
Si vous utilisez Windows 8, appuyez sur la touche de raccourci « Win » + « X » pour ouvrir le menu d'administration, cliquez sur « Gestion de l'ordinateur » et suivez les étapes énumérées ci-dessus. Faites un clic droit et cliquez sur « Désinstaller » pour supprimer le périphérique.
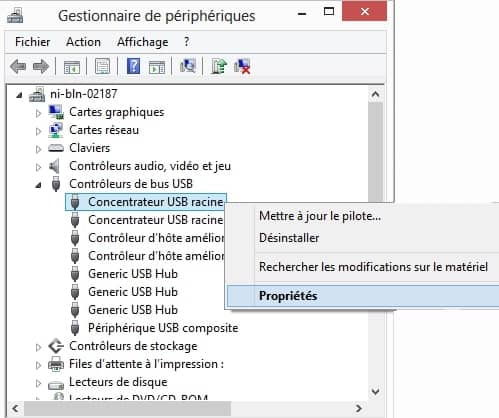
Si cela ne résout pas le problème, essayez de désinstaller chaque instance des lecteurs « Contrôleur d'hôte », « Périphérique inconnu » et « Concentrateur USB racine ».
Mettre à jour le lecteur
Il se peut que l'appareil ne fonctionne plus parce que le lecteur doit être actualisé. Cela peut se produire si vous avez un appareil pour lequel Windows n'a pas encore le lecteur. Je l'ai déjà fait trois fois avec une souris d'ingénierie comme un SpacePilot 3Dconnexion, par exemple.
Assurez-vous que Windows est mis à jour avant de passer à la deuxième option. Il est important que tout fonctionne avant de passer à l'extérieur avec des programmes tiers. Vous trouverez les mises à jour de Windows dans « Panneau de configuration » → « Système et sécurité ».
Lors de la mise à jour de Windows, vérifiez les autres mises à jour du lecteur à l'aide de IObit Driver Booster et installez toutes les mises à jour nécessaires. Bien sûr, nous recherchons tout ce qui pourrait expliquer pourquoi un appareil USB ne fonctionne pas – par exemple, un lecteur audio ne résoudra pas le problème.
Problème 2 : La souris USB éteint l'ordinateur lorsqu'il est branché
C'est un problème très irritant. Ce qui se passe, c'est que vous introduisez un appareil, comme une souris ou un disque dur externe, et le système redémarre immédiatement. Ce qui est encore plus frustrant, c'est que vous ne pouvez même pas utiliser votre appareil, parce que si vous le branchez, cela rend tout inutile !
Si c'est votre souris qui provoque cet arrêt apparemment spontané, vous avez besoin d'un clavier pour naviguer.
Essayer quelques alternatives
Commencez par essayer une souris ou un autre appareil sur un port USB différent. Si chaque fois qu'il est branché sur le port arrière gauche, par exemple, essayez une sur le panneau avant ou sur le port arrière droit. Testez plusieurs pour voir s'il y a une différence. Si vous trouvez que le panneau avant fonctionne correctement, il doit y avoir un problème avec le circuit arrière. Évitez-les pour le moment jusqu'à ce que vous puissiez les corriger de façon permanente avec un remplacement.
Si le changement de position de la souris vous permet de ne redémarrer qu'une seule fois, changez de souris. Il se peut que la souris elle-même soit endommagée et qu'il faille la remplacer.
Démarrer en mode sans échec
La restauration ou la mise à jour du lecteur n'a aucune application ici car l'appareil arrête immédiatement l'ordinateur. Au lieu de cela, envisagez de commencer en « Mode sans échec ».
Ouvrez la boîte de dialogue avec la touche « Windows » + « R » et entrez « msconfig ».
Sélectionnez ensuite l'onglet « Démarrer » en haut et cliquez sur « démarrage en mode sans échec » en bas. Assurez-vous que le « Minimum » est la catégorie choisie pour un démarrage en mode sans échec, de sorte que nous ayons un accès complet à Windows pour la résolution des problèmes.
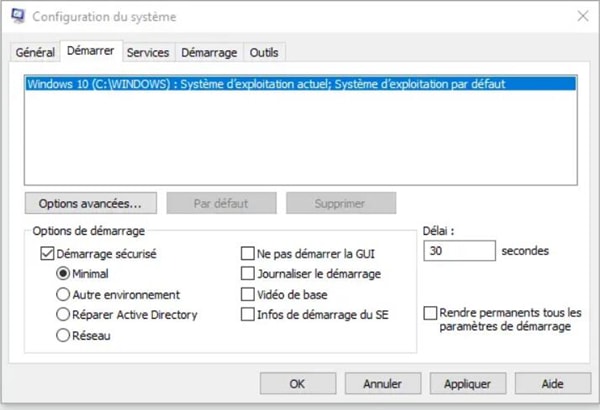
Redémarrez maintenant et, lorsque Windows sera chargé, essayez à nouveau d'insérer la souris. Si la souris ne provoque pas un nouvel arrêt ou un nouveau redémarrage, ouvrez « Gestionnaire de l'appareil » à partir de « Démarrer » et cliquez à droite sur « Ordinateur » → « Gérer ».
Désinstallez tous les lecteurs USB décrits ci-dessus et redémarrez.
Problème 3 : L'audio cesse de fonctionner de manière aléatoire
Vous êtes assis devant votre ordinateur, la musique de fond est en train de jouer, et l'ordinateur s'arrête immédiatement. Vous pensez que la vidéo a été arrêtée et vous trouvez simplement que l'audio est le problème – la vidéo a l'air bien. Que comptez-vous faire à ce stade ? Bien qu'il puisse s'agir d'un problème de matériel, il serait erroné d'affirmer que cela n'a rien à voir avec un problème de logiciel. Essayez ces solutions pour résoudre les problèmes audio sporadiques de Windows.
Nettoyer les éléments de l'enregistrement
Je pense qu'il est important d'effacer des enregistrements avant de commencer à faire autre chose. Vous pouvez utiliser un outil de nettoyage pour faire cela, mais assurez-vous de faire une copie de sécurité de vos enregistrements avant de procéder à des modifications. Il est possible que certaines entrées aient provoqué le blocage du système du lecteur en ce qui concerne l'audio.
Redémarrer le service audio
En cas de problème avec le lecteur, les services audio peuvent être affectés. Essayez de redémarrer le service audio pour vérifier cela. Pour cela, cliquez à droite sur le menu « Démarrer » et sélectionnez « Exécuter en tant qu'administrateur » pour ouvrir un prompt de commande promotion.
Entrez ensuite la commande « Net stop » suivante. Lorsque cette tâche est terminée, faites de même avec « Net start ».
Mettre à jour le lecteur
Comme indiqué plus haut, utilisez Driver Booster pour trouver toute mise à jour. Si le programme ne trouve pas de mise à jour, consultez le site Web du fabricant pour les téléchargements de lecteurs et comparez-le avec votre version.
Trouvez la version de votre lecteur dans le menu « Propriétés » de « Gestionnaire de l'appareil ». (Voir ci-dessus)
Recherchez la « Version du lecteur ».
Problème 4 : Périphérique USB indiquant « Disque non formaté »
Cette erreur est très frustrante car aucune information n'a été donnée, sauf qu'elle n'est pas formatée. J'ai vu cela à maintes reprises dans les lecteurs de disquettes USB et, dans la plupart des cas, je pouvais simplement formater à nouveau le lecteur et le rendre disponible.
Formater le lecteur
Ouvrez « Invite de commandes » dans le menu « Démarrer » et tapez ce qui suit :
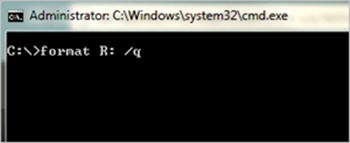
« R » représente le lecteur qui reçoit l'erreur et le « q » signifie de le faire rapidement.
Essayer un autre ordinateur
Il se peut que l'ordinateur que vous utilisez ne fonctionne pas. Si vous essayez un format en vain, essayez un disque USB sur un autre ordinateur. Si cette méthode est efficace, le problème sera probablement dû à une défaillance du lecteur. Si vous essayez sur un autre ordinateur, il ne fonctionne toujours pas, et il est probable que le lecteur lui-même est devenu inutile à cause d'une panne du matériel.
Pour reformuler :
Si le formatage n'a pas fonctionné → essayez le lecteur USB sur un autre ordinateur.
Si un autre ordinateur fonctionne → lisez les méthodes ci-dessus pour mettre à jour le pilote.
Si un autre ordinateur ne fonctionne pas → le problème est probablement lié au matériel.
Problème 5 : Problèmes d'éjection de l'appareil de stockage de masse USB

Cette erreur apparaît dans deux formats différents :
Windows ne peut pas arrêter votre appareil de volume générique parce qu'il est utilisé. Fermez tous les programmes ou fenêtres qui pourraient utiliser l'appareil et puis réessayez plus tard.
Cet appareil est actuellement utilisé. Fermez tout programme ou fenêtre qui pourrait utiliser l'appareil, et essayez encore.
Le plus souvent, lorsque vous éjectez un appareil, vous devez ouvrir la fenêtre « Effacer le matériel en toute sécurité et rejeter les médias » du menu de notification et sélectionner un appareil.
Toutefois, ce faisant, il pourrait conduire à l'une des erreurs mentionnées ci-dessus. Le coupable est un fichier ouvert sur l'appareil, que vous le connaissiez ou non, et qui doit donc être retiré.
Utiliser LockHunter pour trouver les fichiers ouverts
LockHunter est un programme très utile dans ce cas. Vous pouvez choisir un fichier ou un dossier pour mettre fin à un processus ou choisir un lecteur pour voir ce qui se passe à partir de celle-ci.
Après l'installation, ouvrez le programme, cliquez sur le bouton Parcourir à droite de la zone texte et sélectionnez « Rechercher un lecteur ou un dossier ».
Sélectionnez le lecteur en question dans l'invite.
Nous voyons que le « Notepad » est le coupable dans ce cas.
Au lieu de forcer sa fermeture, je suggère de trouver le processus ouvert et de veiller à ce qu'il soit correctement conservé et retiré. Cependant, si vous ne pouvez pas trouver la procédure et voulez y mettre fin brusquement, sélectionnez la procédure et cliquez sur le bouton « Déverrouiller ! ».
Vous serez ensuite invité à confirmer que vous risquez de perdre les données si vous fermez immédiatement.
Si « Déverrouiller ! » ne fonctionne pas, essayez la sélection « Terminer les processus de verrouillage » pour le bouton de menu « Autre ».
Vous devrez confirmer l'action à nouveau.
Vous pouvez maintenant éjecter le disque sans problème.
Conclusion
En ce qui concerne les appareils et les lecteurs USB, vous pouvez rencontrer de nombreuses erreurs de mélange. Les solutions les plus courantes comprennent les problèmes de lecteurs nécessitant des mises à jour ou des suppressions et d'autres problèmes de logiciel tels que les programmes et les fichiers verrouillés. Si vous suivez les étapes ci-dessus, vous devrez être en mesure de résoudre un grand nombre d'erreurs d'appareils USB.
Précédent
Comment changer votre adresse IPSuivant
Comment résoudre l'erreur Err_name_not_resolved sur Google Chrome


































