Comment crypter un lecteur flash USB de manière sécurisée en utilisant Windows ?
Le chiffrement de la clé USB portable est un bon moyen d'empêcher que des données sensibles ne tombent dans des mains illicites à la suite de fuite de données et d'incidents de sécurité. Ce guide montrera comment les clés USB peuvent être cryptés en toute sécurité sur Windows de manière à ce que les données stockées sur les lecteurs ne puissent être lues ou accessibles sans un mot de passe sécurisé.
Exigences
Ce guide s'applique au chiffrement d'un lecteur flash sous Windows 7 Entreprise, Windows 7 Édition Intégrale, Windows 10 Entreprise et Windows 10 Pro à l'aide de l'outil de chiffrement intégré appelé BitLocker.
Windows 10 peut déverrouiller un lecteur flash chiffré sur Windows 7 et vice versa.
Le lecteur flash USB crypté avec BitLocker ne peut être ouvert avec macOS.
Suivez les étapes suivantes pour chiffrer le lecteur USB dans un système d'exploitation Windows.
1. Insérez votre clé USB dans votre ordinateur Windows.
2. Ouvrez « Explorateur de fichiers ».
3. Faites un clic droit sur le lecteur flash et sélectionnez « Activer BitLocker ».
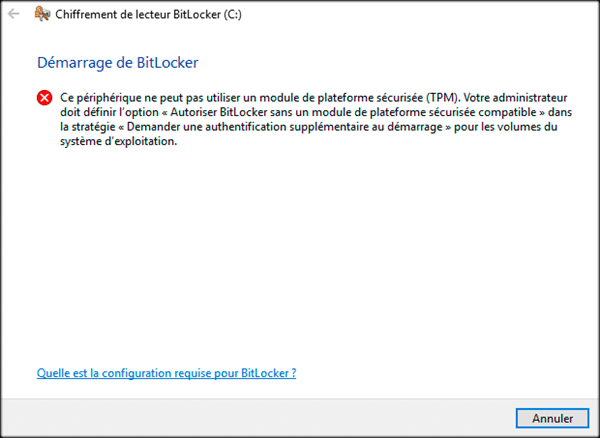
4. On vous demandera de choisir le mode de déverrouillage de votre lecteur. Sélectionnez « Entrer un mot de passe ».
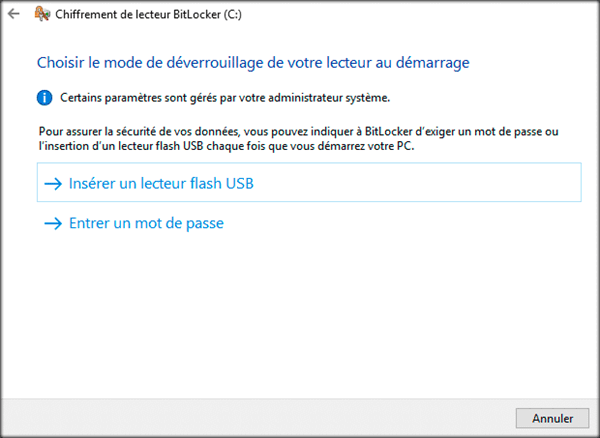
5. Entrez et confirmez le mot de passe dans l'espace prévu pour le déverrouillage. Si vous vous souvenez du mot de passe original, vous pouvez le modifier ultérieurement.
6. Lorsque vous êtes demandé « Comment voulez-vous sauvegarder votre clé de récupération », choisissez « Enregistrer dans un fichier ». Sauvegardez ce fichier de récupération dans un endroit de votre choix auquel vous n'avez accès que vous. Veuillez noter que ce fichier ne contient pas votre mot de passe.
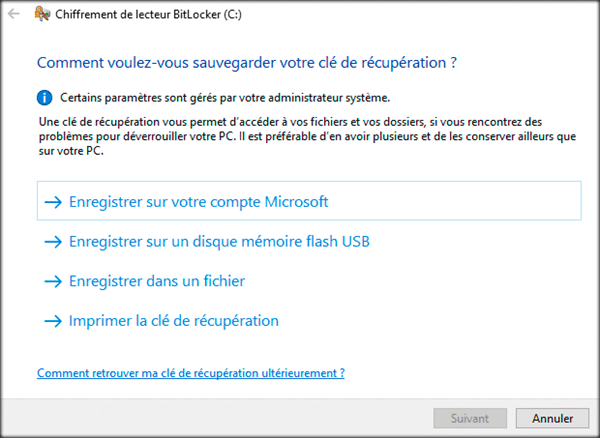
7. Si disponible, veuillez sélectionner « Ne chiffrer que l'espace disque utilisé ».
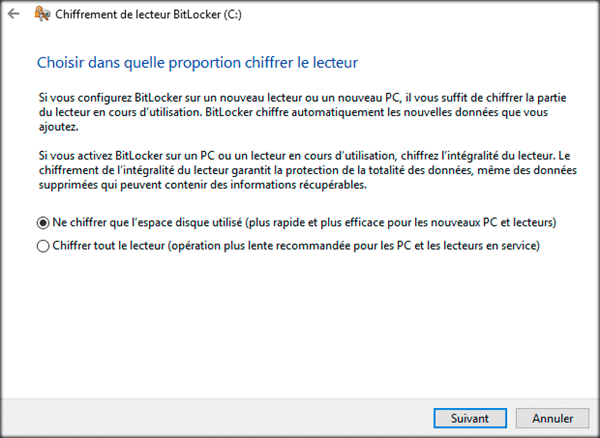
8. Windows cryptera en toute sécurité votre clé USB ; Cela ne prendra que quelques minutes. Vous serez informé de son achèvement.
Comment utiliser votre clé USB nouvellement cryptée
Pour utiliser en toute sécurité votre clé USB cryptée, il suffit de la connecter à votre ordinateur. Vous serez invité à entrer le mot de passe utilisé pour chiffrer votre lecteur.
Il existe également une option de déverrouiller automatiquement le lecteur sur un ordinateur spécifique si vous le choisissez. Veuillez considérer cette option avec prudence.
Windows gérera automatiquement le chiffrement et le décryptage de vos informations pendant qu'elles sont connectées à votre ordinateur. Une fois que vous avez traité vos données, il suffit de les déconnecter de votre ordinateur.
Comment changer votre mot de passe de cryptage
Si vous souhaitez changer le mot de passe utilisé pour chiffrer en toute sécurité votre clé USB, cliquez simplement à droite sur « Explorateur de fichiers » à l'intérieur du lecteur et choisissez « Modifier le mot de passe Bitlocker ». Vous serez invité à entrer votre ancien mot de passe et votre nouveau mot de passe.
Comment désactiver le cryptage
Si vous ne voulez pas utiliser le cryptage sur votre clé USB, vous pouvez le désactiver de façon permanente. Cette action effacera le cryptage et vous permettra d'utiliser un lecteur sur un ordinateur qui ne supporte pas Bitlocker et arrêtera définitivement la protection des données sur votre lecteur flash USB.
Pour désactiver le cryptage, faites un clic droit sur le lecteur dans l'explorateur de fichiers et sélectionnez « Gérer Bitlocker ».
Sur l'écran suivant, cliquez sur « Désactiver BitLocker » pour le lecteur dont vous souhaitez supprimer le cryptage.
Une fois que vous avez confirmé votre action, Windows effacera le cryptage de la clé USB ; Cette opération prendra du temps. Une fois terminé, vous pouvez effacer votre clé USB et l'utiliser normalement sans restrictions.
Précédent
Comment réparer le problème de Windows Update ?Suivant
Comment se connecter à Windows 10 sans mot de passe


































