Comment réparer le problème de Windows Update ?
Windows Update est parfois sous-estimées en tant que le fondement de l'intégrité et de la sécurité du système. Microsoft propose également des mises à jour du système d'exploitation de Windows Update, y compris la mise à jour de Windows du 10 mai 2019 qui vient d'être publiée, vous devez donc vous assurer qu'elle fonctionne et est déjà en service. Le processus de mise à jour de Windows 10 a été considérablement simplifié, mais cela ne signifie pas qu'il n'y ait toujours pas de problèmes, notamment en ce qui concerne la compatibilité et les correctifs.
Ici, nous vous montrons comment refaire fonctionner Windows Update en cas d'échec, et comment faire si cela semble être une mise à jour causant un problème.
Gérer les mises à jour automatiques pour redémarrer votre ordinateur
Vous ne pouvez pas désactiver en permanence les mises à jour automatiques de Windows 10, mais vous pouvez gérer le redémarrage de votre ordinateur après avoir installé les mises à jour. De cette façon, vous pouvez au moins vous assurer que votre machine ne redémarrera pas pendant votre journée de travail ou à un moment inopportun. Voici les étapes :
Étape 1 : Accédez à ou recherchez « Paramètres ». Sélectionnez l'option « Mise à jour et Sécurité ».
Étape 2 : Sélectionnez l'onglet « Windows Update » en haut à gauche de la liste. Cliquez ensuite sur « Modifier les heures d'activité » au milieu de la fenêtre.
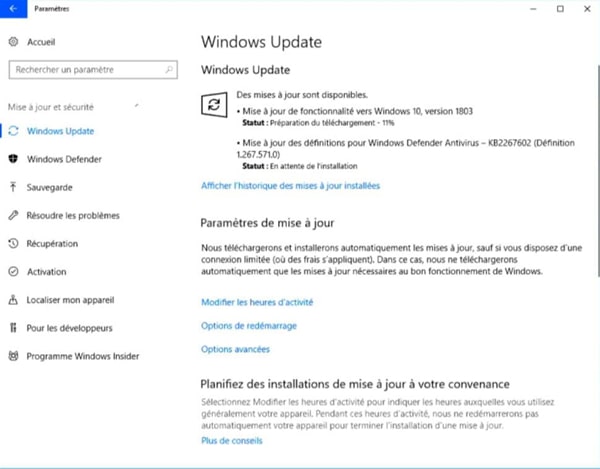
Étape 3 : Cela ouvre une fenêtre appelée « Heures d'activité », qui vous permet de définir l'heure de début et de fin du redémarrage. N'oubliez pas que cela ne changera pas lors de l'installation de la mise à jour, mais seulement lorsque votre machine redémarre automatiquement – et ensuite seulement si vous ne l'utilisez pas activement. Choisissez le moment que vous voulez et cliquez sur « Enregistrer ».
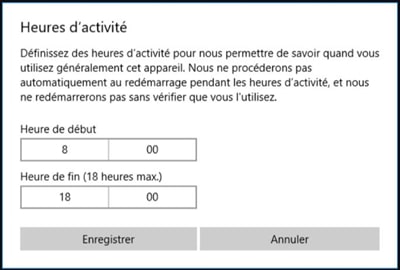
Étape 4 : Si une mise à jour est déjà programmée, l'option « Redémarrer » peut-être sélectionnée à partir de la page accueil des paramètres de Windows Update pour sélectionner l'heure de redémarrage personnalisée. Il suffit d'activer les paramètres et de choisir l'heure et la date souhaitées.
Étape 5 : Enfin, vous pouvez suspendre la mise à niveau du système pendant un maximum de sept jours. N'oubliez pas que les mises à jour importantes (comme celles de mai 2019) et les mises à jour de haute qualité (comme celles de sécurité) ont des paramètres distincts.
Pour différer la mise à jour, sélectionnez « Options avancées » sur la page accueil Windows Update. Utilisez la liste déroulante pour décider de quelques jours de retard.
Vous pouvez également utiliser ce menu pour effectuer d'autres ajustements concernant la manière dont les mises à jour sont appliquées, y compris si elles sont déclenchées automatiquement ou manuellement. Vous pouvez même les suspendre entièrement.
Lancer l'utilitaire de résolution des problèmes de Windows Update
Microsoft sait que des choses comme la mise à jour de Windows du 10 mai 2019 peuvent parfois poser des problèmes non désirés. C'est pourquoi elle a créé l'utilitaire de résolution des problèmes pour la mise à jour de Windows. L'outil utilisera les paramètres de base de votre système d'exploitation et recherchera tous les problèmes évidents qui pourrait empêcher Windows Update de fonctionner correctement. Si c'est le cas, le médiateur les répare automatiquement, ou au moins vous permet de savoir quels sont les problèmes.
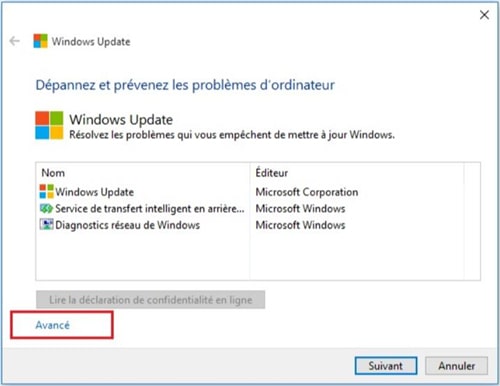
En cas de problème de mise à jour, essayez cette analyse le plus tôt possible. Allez sur la page support de Microsoft et cliquez sur « Télécharger l'utilitaire de résolution des problèmes pour Windows 10 » – l'outil devrait s'occuper du reste. Il se peut que vous demandiez des privilèges d'administrateur pour effectuer des vérifications plus approfondies, mais vous n'avez pas besoin de faire autre chose que de lui donner l'autorisation de le faire.
Il ne résoudra pas tous les problèmes, mais il constitue un bon point de départ et, même s'il ne fournit pas de solution, il fournira généralement des informations utiles.
Vérifier votre code d'erreur d'installation
Si les mises à jour générales ou les mises à jour spéciales de Windows 10 du 10 octobre 2018 ou du 10 mai 2019 échouent ou posent des problèmes, il vous donnera normalement un code d'erreur d'installation. Ces codes ne vous disent pas grand-chose par eux-mêmes, mais ils contiennent beaucoup d'informations utiles si vous consultez les guides de Microsoft en ligne. Nous présentons ci-dessous un tableau soulignant certaines des erreurs les plus courantes.


Veuillez noter que ce guide est conçu spécifiquement pour Windows 10 et les dernières versions, telles que la mise à jour de Windows 10 du 10 mai 2019. Un code d'erreur peut ne pas signifier la même chose dans d'autres versions de Windows.
Si tout le reste échoué, ces solutions rapides peuvent le faire
Toutes les vérifications et les codes automatiques ont-ils échoué ? Il est temps de revenir aux méthodes valables, ces astuces qui ont permis de résoudre les erreurs de mise à jour depuis l'invention de la mise à jour. Voici quelques options qui peuvent fonctionner pour vous.
Redémarrer votre ordinateur
C'est une méthode très efficace pour résoudre de nombreux problèmes informatiques, et elle est généralement adaptée aux mises à jour de Windows Update. Lorsque vous rencontrez un message d'erreur, redémarrez votre ordinateur et essayez de réexécuter la mise à jour à nouveau. Si vous n'utilisez pas Windows Update depuis un certain temps, vous devrez probablement répéter le processus plusieurs fois avant d'installer toutes les mises à jour.
Avez-vous assez d'espace disque ?
Un cas où une mise à jour peut échouer est celui où le lecteur système est à court d'espace. Vérifiez à nouveau que vous avez au moins 10 Go d'espace libre. Si ce n'est pas le cas, effectuez un nettoyage de disque pour effacer les fichiers. Pour cela, tapez sur « Nettoyage de disque » dans la zone de recherche de Cortana, cliquez sur « Nettoyage de disque » pour lancer l'utilitaire et, si nécessaire, sélectionnez votre lecteur système (généralement C:). Spécifiez ensuite le type de fichier à effacer et sélectionnez « OK ». Restez à distance des fichiers importants du système.
En outre, un logiciel tiers peut très bien libérer de l'espace supplémentaire sur le système. Pour plus d'informations sur ce sujet, consultez notre guide plus complet sur la gestion de l'espace de stockage de Windows 10.
Le logiciel malveillant est-il à l'origine du problème ?
Les logiciels malveillants peuvent modifier des fichiers système importants et endommager les services Windows, ce qui signifie qu'il est bon d'exécuter un scanner de logiciels malveillants pour s'assurer que votre système n'est pas compromis. Si vous n'avez pas de logiciel antivirus, regardez certains de nos favoris personnels pour les ordinateurs Windows. Après tout, il n'est jamais intéressant de trier des tas et des tas de logiciels et cela ne coûte pas d'argent.
Contacter le support Microsoft
Si vous avez fait tout ce que vous pouviez, il est temps de contacter le support Microsoft et de voir s'ils peuvent identifier le problème. Allez sur la page de contact de la société, où vous pourrez commencer une conversation, demander un rappel ou programmer un appel. Il existe une option pour demander à la communauté, ce qui peut prendre plus de temps, mais elle est utile si d'autres personnes ont déjà rencontré et résolu le problème de mise à jour.
Précédent
Windows 10 affiche des notifications du téléphone AndroidSuivant
Comment crypter un lecteur flash USB de manière sécurisée en utilisant Windows ?


































