Comment résoudre l'erreur Err_name_not_resolved sur Google Chrome
Nous accédons au internet dans la vie quotidienne, mais parfois les problèmes avec la connexion internet pourrait se produire. Un problème avec la connexion internet qui est commun pour la plupart d'utilisateurs Windows 10 est l'erreur Err_name_not_resolved sur Chrome.
Des codes pour l'erreur Err_name_not_resolved sur Google Chrome
L'erreur Err_name_not_resolved peut s'affiche sur votre navigateyr et vous empêche d'accéder aux sites. Quant à cette erreur, il y a plusieurs problèmes similaires rencontrés pas des utilisateurs :
• Err_name_not_resolved Wi-Fi - C'est un problème courant avec Wi-Fi, et si vous avez ce problème, vous pourriez le régler par mettre à jour vos pilotes.
• Err_name_not_resolved DNS - Une autre cause courant pour cette erreur pourrait être votre DNS. Changez vers le DNS de Google pour vérifier si cela peut résoudre votre problème.
• Err_name_not_resolved Internet Explorer - L'influence de ce problème sur d'autres navigateurs et Internet Explorer ne fait pas exception. Cependant, vous devriez le dépanner avec certaines méthodes.
• Err_name_not_resolved router, TP Link - Dans certains cas, votre routeur pourrait être la cause pour cette erreur. Vous pouvez redémarrer le routeur pour résoudre ce problème.
• Ce site est inaccessible err_name_not_resolved - C'est une autre variation de ce problème que vous pourriez rencontrer. Néanmoins, vous pourriez le régler simplement en modifiant certains paramètres d'antivirus. Si cela ne fonctionne pas, vous pouvez considérer à changer un autre logiciel antivirus.
Solution 1 - Utiliser l'invite de commande
Dans la plupart de cas, ces types d'erreurs peuvent être réglé en utilisant l'invite de commande et démarrant certaines invites. Ces commandes sont conçues pour les paramètres d'internet par défaut, et dans la plupart de cas, utiliser ces invites peut régler les problèmes dans Google Chrome.
1. Démarrez l'invite de commande comme administrateur. Pour faire cela, appuyez sur le bouton Windows + X pour ouvrir le menu d'utilisateur d'alimentation et sélectionner l'invite de commande à partir de cette liste.
2. Lorsque l'invite de commande démarre, entrez les invites ci-dessous :
• ipconfig /flushdns
• ipconfig /renew
• ipconfig /registerdns
Peu d'utilisateurs ont reporté que ce problème peut affecter d'autres navigateurs comme Internet Explorer, ou Microsoft Edge, et vous pouvez régler ce problème en faisant fonctionner l'invite de commande de réinitialisation de netsh winsock :
Solution 2 - Vérifier votre logiciel antivirus
Selon des utilisateurs, parfois l'erreur Err_name_not_resolved peut se produire à cause de votre logiciel antivirus. Néanmoins, vous pouvez le résoudre tout simplement en vérifiant le paramètre de votre logiciel antivirus et désactivant certaines fonctionnalités. Si cela ne fonctionne pas, vous pouvez aussi essayer de désactiver tout votre programme de antivirus.
Au cas où il n'aide pas, vous auriez besoin de désinstaller votre logiciel antivirus. Si la désinstallation d'antivirus résout votre problème, cela pourrait un bon moment de changer un autre programme anti-virus. Il y a plein d'applications anti-virus magnifiques sur le marché, vous pouvez bien choisir une nouvelle.
Solution 3 - Changez votre DNS
DNS vous permet d'accéder facilement aux sites Web, and si votre serveur DNS d'ISP ne fonctionne pas correctement, vous pourriez souhaitez le changer. Modifier votre DNS est un processus simple, et vous pouvez le réaliser en suivant les étapes ci-dessous :
1. Faites un clic droit sur l'icône internet sur votre barre de mission et sélectionner votre connexion dans le menu.
2. Lorsque la nouvelle fenêtre ouvre, cliquez sur l'option Changer l'adapteur.
3. Faites un clic droit sur votre connexion internet et choisir Propriétés.
4. Sélectionnez Internet Protocol Version 4 (TCP/IPv4) et cliquez sur le bouton Propriétés.
5. Sélectionnez Utiliser l'adresse de serveur DNS suivant et entrez 8.8.8.8 comme serveur DNS de préférence et 8.8.4.4 en tant que serveur DNS alternatif. Alternativement, vous pouvez aussi utiliser 208.67.222.222 comme celle de préférence et 208.67.220.220 en tant que des serveurs DNS alternatifs.
6. Après avoir changé le DNS, cliquez sur le bouton « OK » pour enregistrer des modifications.
Solution 4 - Désactiver le préchargement de DNS dans Chrome
Selon des utilisateurs, vous pouvez régler ce problème en désactivant le préchargement DNS dans Chrome. Pour faire cela, suivez les étapes simples ici :
1. Appuyez sur le bouton Menu en haut à droit et choisissez « Paramètres ».
2. Lorsque la fenêtre de Paramètres ouvre, faite la glisse vers le bas d'écran et cliquez sur « Paramètres avancés ».
3. Faites glisser vers la section « Confidentialité et sécurité » et désélectionner « Précharger les pages pour accélérer la navigation et la recherche ».
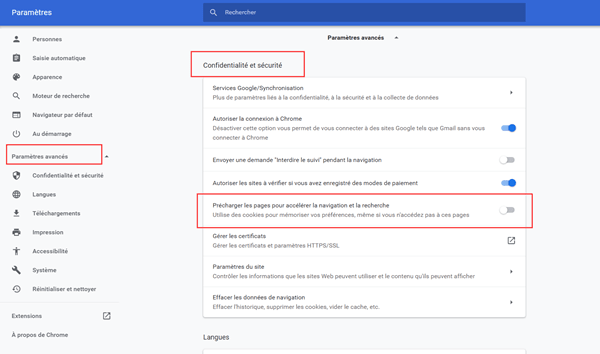
4. Après avoir désélectionné cette option, redémarrez Chrome.
Solution 5 - Nettoyer le cache de DNS Chrome
Pour résoudre ce problème, vous pouvez aussi effacer le cache de DNS Chrome. C'est un processus simple, veuillez suivre les étapes ci-dessous :
1. Ouvrez un nouvel onglet dans Chrome et entrez chrome://net-internals/#dns comme l'adresse URL.

2. Maintenant cliquez sur le bouton « Clear host cache » et redémarrez Chrome.
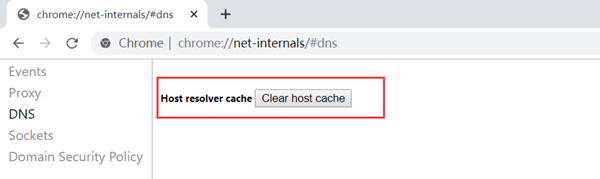
Solution 6 – Mettre à jour votre pilote
Ce problème peut se produire parfois si le pilote de votre adapteur d'internet est dépassé, nous vous conseillons donc de le mettre à jour. Pour faire cela, vous pouvez utiliser un CD, ou vous pouvez télécharger les pilotes correspondants à partir du site de fabricant de votre adapteur. Si vous ne pouvez pas connecter au internet sur votre PC, vous devez utiliser un autre appareil pour télécharger les pilotes nécessaires.
Solution 7 - Installer la dernière mise à jour
Selon des utilisateurs, les erreurs Err_name_not_resolved s'affichent parfois lorsqu'il y a certains problèmes dans Chrome. Néanmoins, Google lance régulièrement des mises à jour pour Chrome, et si vous avez ce problème, assurez-vous de mettre à jour Chrome à la dernière version et vérifier si cela fonctionne.
Par défaut, presque toutes les mises à jour sont installées automatiquement, mais vous pouvez aussi faire les mises à jour manuellement :
1. Cliquez sur l'icône de Menu en haut à droite.
2. Choisissez « Aide » – « A propos de Google Chrome » dans le menu.
3. Chrome vérifie maintenant des mises à jour disponibles dans un nouvel onglet. S'il y a des mises à jour disponibles, elle sera téléchargée et installée automatiquement en arrière-plan.
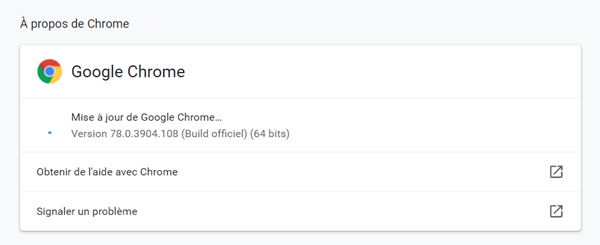
Une fois la mise à jour installé, redémarrez Chrome et vérifiez si le problème existe encore ou non.
Solution 8 - Désactiver toutes les extensions
Parfois les erreurs Err_name_not_resolved sont causées par certaines extensions. Certaines extensions pourraient modifier votre connexion ou changer le moyen que vous accéder au internet, et ce qui est un grand problème. Cependant, vous pouvez le régler facilement en désactivant toutes les extensions problématiques. Juste suivre les étapes ci-dessous :
1. Cliquez sur l'icône Menu en haut à droit, puis accédez au Plus d'outils – Extensions.
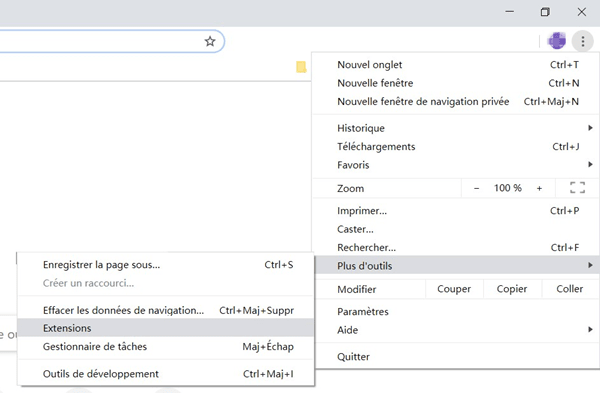
2. Localiser l'extension que vous souhaitez désactiver et cliquez sur la petite icône d'échanger à cote. Répétez cette étape pour toutes les extensions disponibles.
3. Une fois toutes les extensions désactivées, redémarrez Chrome.
When Chrome starts, check if the problem is still there. If not, it's certain that an extension was causing this issue. To fix the issue, enable all disabled extensions one by one until the issue starts appearing again. Once you find the problematic application, remove it and the issue will be permanently resolved.
Lancez puis Chrome, et vérifier si le problème est résolu. Si non, c'est une telle extension qui cause ce problème. Pour régler ce problème, activez tous les extensions désactivées une par une jusqu'à le problème apparait encore.
Solution 9 - Redémarrer votre routeur
Si vous avez eu l'erreur Err_name_not_resolved dans Chrome, le problème serait votre routeur. Des problèmes de connexion temporaires s'arrive parfois, vous aurez besoin de le redémarrer pour le régler.
Appuyez juste sur le bouton d'alimentation sur votre routeur et attendez jusqu'à 30 secondes à peu près. Maintenant appuyez sur le bouton d'alimentation et attendez jusqu'à votre routeur exécute entièrement. Une fois votre routeur marche, vérifiez si le problème est résolu ou non.
Solution 10 – Redémarrer Chrome
Parfois certains paramètres dans Chrome peut causer des erreurs. Si vous avez essayé toutes les solutions, vous pourriez aussi essayer de redémarrer Chrome. En faisant cela, vous aurez rendre tous les paramètres vers ceux défaut et supprimer toutes les extensions.
Ce processus est plutôt simple, et voici les étapes :
1. Ouvrez l'onglet Paramètre dans Chrome.
2. Faites glisser vers le bas de page et cliquez sur « Paramètres Avancé ».
3. Cliquez sur « Restaurer les paramètres par défaut » dans la section « Réinitialiser et nettoyer ».
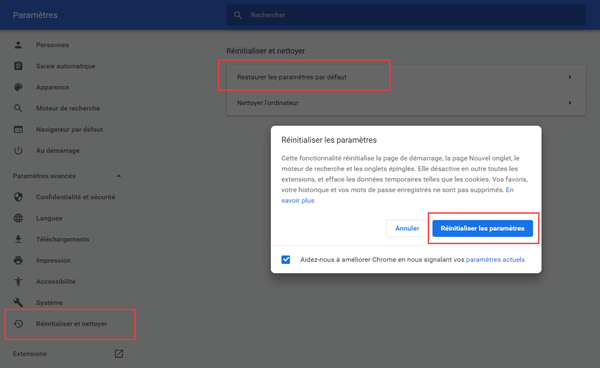
4. Cliquez sur le bouton « Réinitialiser les paramètres » pour confirmer.
Après que Chrome est réinitialisé, vérifiez encore une fois pour voir si le problème est réglé.
Solution 11 - Réinstaller Chrome Essayer la version Beta ou Canary
Selon des utilisateurs, cette erreur peut s'affiche aussi si l'installation de votre Chrome est endommagée. Cela peut arriver pour plusieurs raisons, il est conseillé de réinstaller Chrome si vous souhaitez régler ce problème.
Il existe certaines solutions, mais la meilleure solution est d'utiliser le logiciel de désinstallation. Vous pouvez désinstaller tous les fichiers liés à Chrome en assurant que le problème ne réapparait plus. Puis réinstallez la dernière version et vérifier s'il fonction ou non.
Certains utilisateurs ont conseillé d'essayer les version Beta ou Canary. Ce sont des prochaines versions de Chrome, et ils ont souvent les dernières mises à jour et des dépannages disponibles, donc si vous avez besoin de régler ces problèmes autant que possible, vous pourriez essayer une des ces versions. L'erreur peut vous empêcher d'accéder au internet, si vous avez eu ce problème avec Google Chrome, je vous conseille d'essayer toutes les méthodes dans cet article.
Précédent
Dépannage USB : 5 problèmes courants de clé USB et les solutionsSuivant
Comment partager votre connexion Internet


































