13 Problèmes courants de macOS Catalina et comment les résoudre
Voici comment résoudre les problèmes de votre macOS Catalina sur votre Mac sans attendre qu'Apple publie une mise à jour complète de correctifs ou se dirige vers un Apple Store. De nombreux problèmes de macOS 10.15 sont faciles à résoudre si vous savez comment le faire.
Nous avons vu des rapports de macOS Catalina sur les problèmes de téléchargement, d'installation de macOS Catalina et sur les plaintes relatives aux performances, à la durée de vie des batteries, à la compatibilité des applications, etc. Bien que nous ne soyons pas en mesure de résoudre tous les problèmes, tels que le manque d'informations XML dont les DJs ont besoin, ou la compatibilité avec le matériel tiers, nous devons avoir un moyen de vous ramener à macOS Mojave si vous appartenez à cette catégorie.

Ce guide vous aidera à résoudre les problèmes communs de macOS Catalina, les erreurs et les problèmes rencontrés par les utilisateurs, afin que vous puissiez résoudre vos propres problèmes. Dans certains cas, vous devez attendre une mise à jour ou revenir vers la version macOS Mojave pendant que vous attendez une correction.
Comment résoudre les problèmes de téléchargement de macOS Catalina
Le premier jour de l'installation de la mise à jour, nous avons eu deux fois des problèmes de téléchargement pour macOS Catalina. L'erreur « La connexion réseau a été perdue » apparaît au moment du téléchargement, puis nous devons le redémarrer. Le téléchargement est également lent. Il existe deux solutions et, selon votre cas, vous ne pourrez probablement réaliser qu'une seule.
La méthode la plus simple est de télécharger les mises à jour de macOS Catalina en branchant un câble Ethernet. Cela pourrait résoudre certains problèmes de téléchargement et accélérer le processus. Cela peut ne pas être pratique sans un adaptateur Ethernet.
Une autre option consiste à essayer à nouveau plus tard. C'est irritant, mais au cours des premiers jours, la mise à jour prendra plus de temps et vous avez plus de chances de voir une erreur.
Une dernière solution pourrait consister à redémarrer votre équipement réseau ou simplement à emmener votre Mac dans un bureau, une bibliothèque ou une école avec une connexion Internet plus rapide.
Et si vous souhaitez désinstaller des applications sur Mac ou libérer le stockage de disque dur sur votre Mac, vous pouvez employer la version d'essai du programme MacMaster qui vous porpose un nettoyage gratuit des fichiers 500 mo.
Comment résoudre les problèmes d'installation de macOS Catalina
Nous avons rencontré des problèmes d'installation de macOS Catalina. L'installateur, estimant que nous n'avions pas assez d'espace libre, démarrera la boucle dans l'écran de connexion de Mojave et retournera directement à l'installateur.
Nous avons résolu ce problème en quittant l'installateur et en utilisant le disque d'utilitaire dans le menu de restauration macOS pour supprimer les partitions dont nous n'avions pas besoin. Vous pouvez aussi essayer de revenir à la mise à jour Time Machine avant de commencer, ce qui vous ramènera à macOS Mojave et vous permettra de supprimer certains fichiers.
D'autres utilisateurs peuvent avoir la chance de démarrer en mode sans échec et de supprimer certains fichiers. Pour passer au mode sans échec sur un Mac, appuyez sur la touche shift lorsque vous voyez le logo d'Apple.
Comment résoudre les problèmes de performances de macOS Catalina
Après avoir installé une mise à jour Catalina, votre Mac se ralentit, ce qui est normal. En fait, vous avez probablement vu un avertissement comme celui-ci lorsque vous avez démarré macOS 10.15 pour la première fois.
Généralement, il faut attendre une journée environ pour voir si les performances s'améliorent. Une fois ce délai écoulé, essayez de redémarrer votre Mac pour voir s'il fonctionne mieux. Vous pouvez aussi essayer d'installer des mises à jour d'applications, dont beaucoup vont inclure l'optimisation pour Catalina.
Si votre Mac est encore lent, il vous faudra peut-être effectuer une nouvelle installation de macOS Catalina pour résoudre le problème.
Comment résoudre les problèmes de durée de vie de la batterie de macOS Catalina
De même que les performances, la durée de vie de la batterie pour macOS Catalina peut être mauvaise pendant les premiers jours ou les deux, car tout est en place et les tâches de fond sont en cours. Si cela dure quelques jours, vous pouvez essayer de mettre à jour votre application et de redémarrer votre Mac.
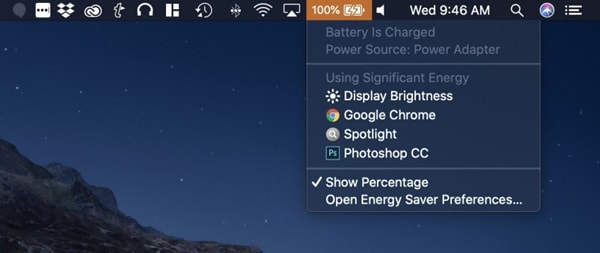
Quand vous cliquez sur l'icône de la batterie dans la barre de menu, il affiche les applications qui utilisent la puissance Mac. Si vous voyez Spotlight, alors votre ordinateur est toujours en train d'effectuer des tâches d'arrière-plan. Si vous voyez des applications comme Chrome ou Photoshop, vous devrez peut-être mettre à jour vos applications ou les désactiver si vous avez besoin d'une meilleure durée de vie de la batterie.
Comment résoudre les problèmes de Wi-Fi de macOS Catalina
Heureusement, nous n'avons pas vu beaucoup de plaintes concernant le problème Wi-Fi de macOS Catalina, mais si vous avez un problème de connexion au Wi-Fi ou à un hotspot personnel, vous pouvez le résoudre en une minute.
Cliquez sur Wi-Fi dans la barre de menu, désactivez le Wi-Fi et attendez 10 à 15 secondes avant de l'activer. Bien souvent, cela nous aide à résoudre les problèmes et nous aide à nous sauver lorsque nous utilisons un hotspot personnel.
Si vous avez encore des problèmes, voyez si vous pouvez vous connecter à un autre réseau Wi-Fi, et si d'autres appareils peuvent être connectés au réseau, vous ne pouvez pas vous connecter et essayez de redémarrer votre Mac et votre routeur.
Comment résoudre les problèmes de Sidecar de macOS Catalina
Si macOS Catalina Sidecar ne fonctionne pas, il se peut que vous ayez besoin d'un Mac ou d'un iPad plus récent, mais dans certains cas, vous n'avez qu'à redémarrer l'appareil.
Sidecar n'est disponible que sur iPad 6, iPad 7, iPad mini 5, iPad Air 3 et pour tous les modèles iPad Pro. Du côté Mac, vous avez besoin d'un Mac à jour sur cette liste.
• iMac 27 ″ (2015) et plus
• MacBook Pro (2016) et plus
• Mac Mini (2018)
• Mac Pro (2019)
• MacBook Air (2018) et plus
• MacBook (2016) et plus
• iMac Pro (2017) et plus
Cela ne marche pas si vous n'avez pas le matériel approprié. Jusqu'à présent, nous avons rencontré un autre problème avec Sidecar au cours de l'utilisation. Sidecar a gelé pendant son utilisation avec notre MacBook Pro. Je dois utiliser l'option menu pour déconnecter, puis cela me permet de redémarrer et cela marche.
Jusqu'à présent, nous n'avons pas trouvé de moyen d'utiliser l'orientation Portrait, et nous mettrons à jour si nous trouvons un moyen de changer l'orientation.
Comment réparer la perte de données d'application Mail de macOS Catalina
Le développeur Michael Tsai partage des rapports sur les utilisateurs de macOS Catalina qui ont des problèmes de Mail, en particulier les messages manquants ou incomplets. Dans certains cas, vous ne verrez que des titres et des messages vides. Tsai recommande de ne pas mettre à jour macOS Catalina pour le moment, mais si vous l'avez fait, il vous indiquera une solution.
« Vous pouvez utiliser Time Machine pour accéder aux versions précédentes des dossiers du stock de données de Mail, puis utilisez la commande Fichier → Importer les boîtes aux lettres… pour les importer de manière sélective dans Catalina Mail. Comme elles importent en tant que nouvelles boîtes aux lettres locales, les messages sur le serveur ne devraient pas être affectés. »
Si vous avez l'intention d'essayer de restaurer les sauvegardes de Time Machine, comme l'a dit le Support d'Apple à certains de ses utilisateurs, vous pourriez vouloir aller directement au macOS Catalina pour le déclasser vers macOS Mojave et y rester un peu.
Au cas où vous perdiez des données comme des mails, des photos, des documents, vous pouvez aussi utiliser des outils tierces pour retrouver vos données perdues, tel que FonePaw Récupération De Données, un outil puissant et disponible pour la récupération de données sur votre Mac, disque dur, et d’autres périphériques externes.
Comment résoudre les problèmes de Bluetooth de macOS Catalina
Nous avons vu des rapports Bluetooth manquant sur macOS Catalina, des écouteurs Bluetooth intermittents et même des plaintes sur des problèmes de clavier.
Vous pouvez essayer de désactiver et de réactiver le Bluetooth. Cela peut aider à résoudre certains problèmes, juste assurez-vous que vous avez les moyens de connecter la souris à votre ordinateur et de la faire rouvrir.
Si l'audio est instable, essayez de retirer l'appareil Bluetooth et de le rattacher à nouveau au Mac. Et pour ce faire,
1. Cliquez sur l'icône Bluetooth en haut à droite de l'écran et ouvrez les préférences Bluetooth.
2. Cliquez sur l'appareil et le supprimez, puis démarrez le processus de jumelage.
Si vous ne pouvez pas faire fonctionner Bluetooth, vous devrez peut-être effacer le fichier plist Bluetooth. Dans les versions précédentes, il existait aux endroits suivants, mais nous ne l'avons pas encore trouvé sur macOS Catalina.
1. Accédez au dossier de configuration du système – /Bibliothèque/Préférence/SystèmeConfiguration/ pour supprimer un groupe de fichiers. Vous pouvez copier l'emplacement de ce dossier, puis appuyez sur « Commande+Maj+G » dans le Finder, puis collez cet emplacement pour accéder au dossier correct.
2. Supprimez « –com.apple.Bluetooth.plist »
3. Redémarrez votre Mac.
Apple suggère de redémarrer l‘ordinateur, puis de créer un autre utilisateur pour voir si Bluetooth fonctionne pour un nouvel utilisateur sur le Mac.
Comment résoudre les problèmes de notification de macOS Catalina
Une partie de la mise à jour pour macOS Catalina est un nouveau contrôle des notifications. Si vous ne recevez pas de notification d'une application, vous pouvez la fermer dans des circonstances imprévues. Vous pouvez modifier ces options dans les paramètres afin de réactiver rapidement les notifications d'application.
1. Ouvrez « Paramètres ».
2. Cliquez sur « Notifications ».
3. Cliquez sur l'application.
4. Activez l'option « Notifications ».
Vous pouvez modifier les paramètres pour contrôler le type de notification si vous voulez des sons et d'autres options.
Comment résoudre les problèmes d'accès au fichier de macOS Catalina
La mise à jour de macOS Catalina modifie la manière dont les applications accèdent aux fichiers sur Mac. Lorsque vous lancez une nouvelle application, vous aurez peut-être besoin de lui donner accès à plusieurs dossiers ou à des dossiers spécifiques pour qu'il fonctionne correctement.
Si vous choisissez de ne pas le faire et que vous devez ajouter des droits d'accès, ou si vous changez d'avis et que vous souhaitez limiter les droits d'accès, vous pouvez le faire dans les paramètres.
1. Ouvrez les « Préférences Système ».
2. Cliquez sur « Sécurité et confidentialité ».
3. Cliquez sur « Fichiers ».
4. Cliquez sur l'application, puis effectuez les modifications souhaitées.
Vous devrez redémarrer l'application pour que les modifications prennent effet.
Comment résoudre les problèmes d'application de macOS Catalina
Votre application ne fonctionne pas sur macOS Catalina ? La première chose à faire est de vérifier la mise à jour. C'est quelque chose que j'ai dû faire avec LastPass pour Safari, et vous avez probablement besoin de le faire avec plusieurs applications.
Utilisez l'application ou vérifiez les mises à jour sur le site Web du développeur. Vous pouvez également vous connecter via le support d'application et Twitter, où de nombreuses entreprises publient des informations sur la compatibilité.
Dans certains cas, vous pouvez devoir payer pour une version améliorée de l'application, mais la plupart des mises à jour sont gratuites.
Comment résoudre les problèmes d'application Adobe de macOS Catalina
Si vous ne pouvez pas utiliser vos applications Adobe sur macOS Catalina, c'est probablement parce que ce sont des applications à 32 bits qu'Apple ne soutient plus sur Catalina. Adobe partage ces informations sur une page support.
La solution consiste à mettre à jour la version 64 bits de l'application. C'est peut-être une mise à jour gratuite, en fonction de votre plan, mais il se peut que vous ayez besoin d'aller dans Creative Cloud ou dans une version plus récente.
Comment résoudre les problèmes ennuyeux de Catalina
Si vous ne pouvez pas réparer vous-même une erreur ou un problème avec macOS Catalina, contactez le support d'Apple sur Twitter ou allez au Apple Store. Il se peut que vous ayez besoin de passer de macOS Catalina à macOS Mojave jusqu'à ce que macOS ou une mise à jour de l'application ait résolu votre problème.
De nombreux outils audio professionnels ne sont pas compatibles avec macOS Catalina, y compris certaines connexions pour instruments et des applications DJ, il faut donc revenir à Mojave jusqu'à ce qu'Apple aborde ce problème.
Précédent
Le chargeur MacBook ne fonctionne pas ? Voici ce qu'il faut faireSuivant
Comment ouvrir en toute sécurité des applications de développeurs non identifiés sur Mac


































