Comment ouvrir en toute sécurité des applications de développeurs non identifiés sur Mac
Chaque fois que vous lancez une application pour la première fois, macOS utilise l'application Identifiant de développeur pour vérifier si elle provient d'un développeur identifié.
Par défaut, macOS vous avertira que toute application a) a été installée en dehors du magasin officiel App Store et b) a été publiée par des développeurs non identifiés. En fonction de votre configuration, macOS peut même vous empêcher d'utiliser une application qui ne satisfait pas à ce critère.
Les intentions de macOS sont bonnes, mais cette mesure de sécurité peut vous empêcher de lancer et d'utiliser une myriade d'applications parfaitement légitimes. Après tout, le fait qu'une application soit publiée en dehors de l'App Store ou par un développeur non identifié ne signifie pas qu'elle soit dangereuse !
Dans cet article, je vous montrerai comment les paramètres de sécurité du macOS peuvent être dépassés pour que vous puissiez lancer n'importe quelle application, qu'elle soit publiée par un développeur identifié ou non, qu'elle soit téléchargée à partir d'un magasin d'applications officiel ou d'un endroit complètement différent.
De plus, étant donné que les logiciels malveillants sont une préoccupation majeure chaque fois que vous installez un nouveau logiciel, je vais également vous donner quelques astuces pour vous aider à ne jamais installer que des applications légitimes, ne contenant pas de logiciels malveillants. Et si vous avez installé la dernière version macOS, vous pouvez aussi consulter ici nos astuces pour des problèmes courants de macOS Catalina et les solutions correspondantes.
Modifier vos paramètres de sécurité et de confidentialité
Le macOS ne vous permettra probablement de lancer que des applications téléchargées d'Apple App Store. Cela dépend de la configuration de votre Mac.
Si vous téléchargez régulièrement des applications en dehors de l'App Store, vous devrez autoriser spécifiquement les applications téléchargées à partir de l'App Store et les développeurs identifiés :
• Sélectionnez le logo « Apple » dans la barre de menus de votre Mac.
• Naviguez jusqu'à « Préférences Système » → « Sécurité et confidentialité ».
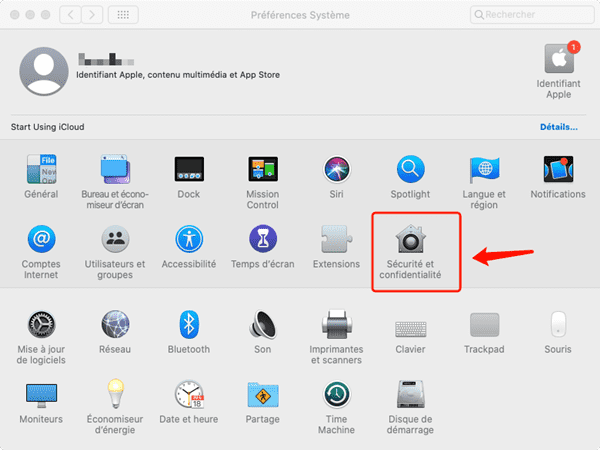
• Sélectionnez la petite icône de verrou dans le coin inférieur gauche.
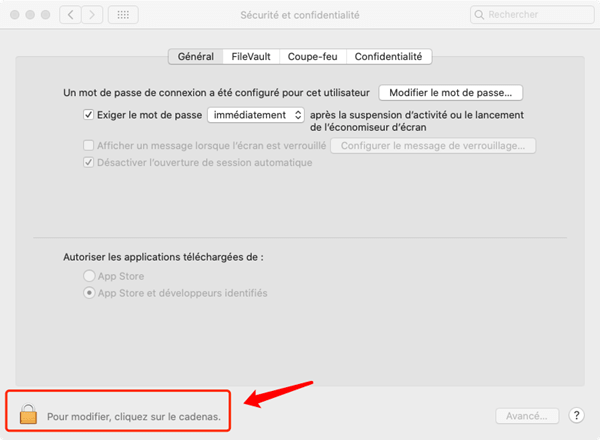
• Entrez votre mot de passe lorsque vous y êtes invité.
• Cochez la case suivante : « App Store et développeurs identifiés ».
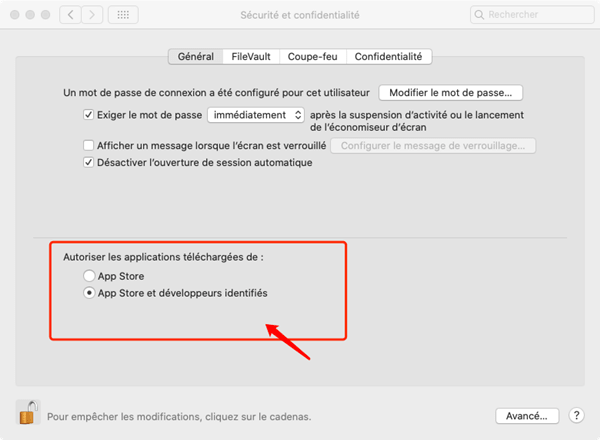
Ouverture d'applications de développeurs non identifiés : rester en sécurité
Bien qu'il y ait beaucoup d'applications parfaitement légitimes publiées par des développeurs non identifiés, vous avez plus de chances de rencontrer des logiciels malveillants en téléchargeant de tels logiciels que des applications téléchargées de l'App Store ou des applications publiées par des développeurs non identifiés.
Si vous décidez d'autoriser des applications provenant de développeurs non identifiés, alors Apple ne censurera pas ces applications, alors vous devez être attentif aux logiciels malveillants éventuels :
• Téléchargez toujours vos applications à partir de sources réputées.
La source la plus fiable est toujours le site web officiel de l'application, ou celui du développeur ou de l'entreprise qui a développé l'application. Vous devriez éviter autant que possible les sites web de tiers et être particulièrement sceptique à l'égard de tout tiers qui fournit gratuitement des logiciels propriétaires – comme le dit le vieil adage, si quelque chose semble trop bon pour être vrai, alors c'est probablement le cas !
• Faites votre recherche.
Souvent, si un logiciel a un problème majeur, au moins une personne se plaint quelque part en ligne ! Avant de télécharger une application, recherchez des commentaires sur l'application elle-même et, éventuellement, sur les développeurs ou les entreprises responsables de l'application. Les sites de médias sociaux comme Twitter, Instagram et Facebook sont également de bons indicateurs de la satisfaction des utilisateurs avec une application donnée. Mais sachez que certaines sociétés et développeurs moins crédibles ne publient pas de faux commentaires ou utilisent des robots pour publier des commentaires positifs massifs sur les réseaux sociaux.
• Gardez votre système d'exploitation à jour.
Apple fait du bon travail en ce qui concerne les mises à jour de sécurité, donc pour garantir la sécurité de votre Mac, vous devriez toujours utiliser la version macOS la plus récente et la meilleure. Pour vérifier si une mise à jour est disponible, ouvrez l'App Store, sélectionnez « Mises à jour » et recherchez-les « Mises à jour logicielles » disponibles. La mise à jour automatique peut également être obtenue en ouvrant les « Préférences Système » de votre Mac et en sélectionnant « App Store ». Sélectionnez « Rechercher automatiquement les mises à jour » puis « Installer les mises à jour macOS » et « Installer les mises à jour du système et des données du système ».
Lancer des applications de développeurs non identifiés
Il y a deux façons de lancer une application d'un développeur non identifié.
Premièrement, vous pouvez autoriser les applications de développeurs non identifiés sur une application à la fois en remplaçant temporairement les paramètres de sécurité de votre Mac. Cela vous encourage à réfléchir de manière critique à chaque application avant de la lancer et c'est donc l'une des manières les plus sûres d'utiliser des applications de développeurs non identifiés. Vous pouvez aussi utiliser Terminal pour dévoiler une configuration cachée qui vous permettra de lancer toutes les applications d'un développeur non identifié, sans même qu'une fenêtre contextuelle vous avertissant de l'état non identifié de votre application !
Commençons par l'option la plus sûre. Si vous venez d'installer une application de développeurs inconnus et que vous êtes certain que cette application est sûre, vous pouvez temporairement surpasser les paramètres de sécurité de cette application :
• Ouvrez la fenêtre « Finder » et naviguez sur l'application à lancer.
• Faites un contrôle-clic sur l'application en question puis sélectionnez « Ouvrir ».
• Lisez l'avertissement sur l'écran et cliquez sur « Ok » si vous voulez continuer.
Cette application est maintenant sauvegardée comme une exception à la sécurité Mac, et vous pouvez la lancer à tout moment en double-cliquant dessus, comme les autres applications.
Ou bien, si vous essayez de lancer une application mais que vous avez été bloquée au cours de la dernière heure, vous pouvez marquer cette application comme une exception dans les « Préférences Système » sur Mac.
• Cliquez sur le logo « Apple » dans la barre de menu de votre Mac.
• Naviguez jusqu'à « Préférences Système » → « Sécurité et confidentialité ».
• Assurez-vous que l'onglet « Général » est sélectionné.
• Cliquez sur la petite icône de verrou et entrez votre mot de passe administrateur.
• Recherchez la section indiquant que « (le nom de l'application) a été bloqué car il ne s'agit pas d'un développeur identifié », puis cliquez sur le bouton « Ouvrir de toute façon » qui l'accompagne. Une exception sera créée qui vous permettra de lancer cette application normalement à partir de maintenant.
Autoriser les applications de n'importe où
Nous avons vu comment les paramètres de sécurité du macOS peuvent être modifiés pour autoriser l'application de développeurs non identifiés, mais il est également possible de permettre toutes les applications de développeurs non identifiés par des paramètres cachés du système.
Mais avant tout, une mise en garde : ce type de configuration vous expose à un risque plus grand de lancer des logiciels malveillants ou des virus déguisés en logiciels légitimes. Bien que les avertissements de macOS aux développeurs non identifiés et aux applications « téléchargées sur internet » puissent être frustrants, leur but est de vous aider à rester en sécurité.
Si vous avez pesé les risques et que vous souhaitez toujours pouvoir lancer des applications non identifiées, vous pouvez activer ce paramètre (à risque) « Autoriser les applications de n'importe où » :
• Ouvrez une nouvelle fenêtre « Finder ».
• Naviguez jusqu'à « Applications ou utilitaires » et lancez l'application « Terminal ».
• Copiez ou collez la commande suivante dans « Terminal » : sudo spctl –master-disable
• Appuyez sur la touche « Entrer » de votre clavier.
• Lorsque vous y êtes invité, entrez votre mot de passe administrateur. Appuyez sur « Entrer ».
• Ouvrez les « Préférences Système » de votre Mac et accédez à « Sécurité et confidentialité ».
• Assurez-vous que l'onglet « Général » est sélectionné.
• Cliquez sur la petite icône de verrou et entrez votre mot de passe administrateur lorsque vous y êtes invité.
• Sélectionnez le nouveau bouton radio « Partout ».
Désactiver et supprimer « Autoriser les applications de n'importe où »
« Autoriser des applications de n'importe où » n'est pas la manière la plus sûre de faire fonctionner un Mac.
Si, à un moment donné, vous changez d'avis et que vous voulez agir avec prudence, vous pouvez rétablir les paramètres originaux de votre Mac :
• Naviguez jusqu'à « Préférences Système » → « Sécurité et confidentialité ».
• Cliquez sur la petite icône de verrou et entrez votre mot de passe.
• Sélectionnez « App Store » ou « App Store et les développeurs identifiés ».
Alternativement, si vous partagez votre Mac avec d'autres personnes, vous vous sentirez peut-être plus en sécurité en supprimant entièrement l'option « Partout » :
• Lancez l'application « Terminal » (« Applications ou Utilitaires ou Terminal »).
• Copiez ou collez la commande suivante dans le « Terminal » : sudo spctl –master-enable
• Appuyez sur la touche « Entrer » de votre clavier.
• Lorsque vous y êtes invité, entrez votre mot de passe administrateur.
Allez dans « Préférences Système » → « Sécurité et confidentialité » et l'option « Partout » devrait avoir disparu.
Précédent
13 Problèmes courants de macOS Catalina et comment les résoudreSuivant
Comment réinstaller macOS si la récupération ne fonctionne pas


































