Comment réinstaller macOS si la récupération ne fonctionne pas
Si votre Mac a des problèmes et que le système d’exploitation doit être réinstallé, vous devrez être en mesure de réinstaller macOS(ou Mac OS X) via la partition de récupération. Dans cet article, nous allons voir comment faire, si la commande R ne fonctionne pas, si le mode de récupération de l’internet ne fonctionne pas, nous allons voir d’autres options pour réinstaller votre système d’exploitation Mac si vous n’avez pas de disque. Voici comment restaurer Mac sans partition de restauration.
En cas de problèmes graves avec votre Mac, vous pourriez devoir réinstaller votre système d’exploitation Mac. Il y a un moyen simple de le faire, en utilisant la partition de récupération Mac ou via la récupération Internet Mac. Vous pouvez entrer en mode de récupération via la combinaison de touches « Commande + R » avec le clavier. Mais que se passe-t-il si le mode de récupération Mac ne fonctionne pas ou si la « Commande + R » ne fonctionne pas ?
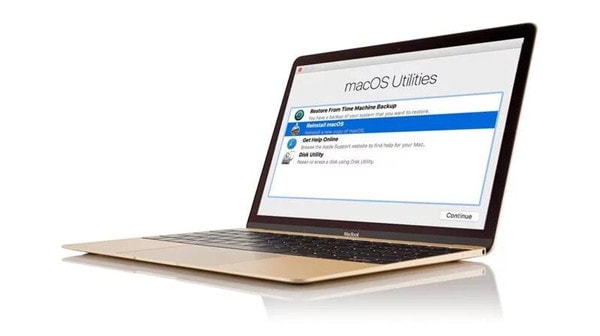
Nous examinerons ci-après la meilleure solution à ces problèmes.
Qu'est-ce que la récupération Mac
Un petit mot sur ce que le mode de récupération Mac peut faire et comment il fonctionne.
La plupart des gens ne pensent pas vraiment à la partition de leur disque dur (maintenant SSD). Ils considèrent tout le lecteur comme une seule chose. Un disque dur est généralement un volume unique, mais il est ensuite divisé en plusieurs zones, appelées partitions ou volumes. Imaginez votre disque dur comme une maison, et les partitions comme des pièces différentes.
Vous êtes habitué à ne voir qu’une seule pièce à la maison, une pièce qui a votre Bureau, Dossiers et Applications. Mais il y a en fait quatre partitions, dont une pour les cas extrêmes, et vous pouvez souhaiter une réinstallation complète du système d’exploitation macOS(ou Mac OS X sur l’ancien Mac). Même si vous effacez complètement votre Mac et commencez à nouveau, il devrait toujours être possible de réinstaller macOS, de récupérer la copie de sécurité de votre sauvegarde Time Machine et de réparer ou effacer votre disque dur.
Si vous avez besoin de réinstaller le système d’exploitation à partir de zéro et que la partition de récupération est perdue ou inaccessible pour une raison ou une autre, c’est un problème. Un problème, mais il y a heureusement une solution.
Bien avant le lancement de Mac OS X Lion en 2011, il y n'avait pas de partition de récupération, mais il fallait un disque physique avec le logiciel et une unité optique pour y insérer. De nos jours, il est difficile de trouver un Mac avec un lecteur optique, sans parler de ceux qui ont leur propre disque optique original - cela ne signifie pas que les Macs ont été livrés avec des disques d'installation ces derniers temps. Si vous appartenez à cette catégorie, nous verrons plus loin comment procéder.
La commande R ne fonctionne pas
Il y a plusieurs raisons pour lesquelles vous pourriez constater que « Commande + R » ne fonctionne pas et que votre Mac ne démarre pas en mode de récupération :
· Si votre Mac est très ancien - il fonctionne sur Mac OS X Snow Leopard ou plus ancien - il n’y aura pas de partitions de récupération, la seule façon de réinstaller le système d’exploitation est d’utiliser le disque qui accompagne le Mac. Voyons comment cela se passe dans ce cas.
· Si votre Mac fonctionne avec une version macOS plus ancienne que Sierra (lancée en 2016), vous n’aurez probablement pas entendu parler de toutes les options de récupération disponibles.
· Il se peut qu’il y ait un problème avec le clavier, ou que votre Mac ne soit pas connecté au clavier par Bluetooth - dans ce cas, essayez d’utiliser une autre méthode - et nous recommandons d’utiliser une méthode de connexion directe.
· Il se peut que quelque chose ait endommagé votre partition de récupération ou que vous l’ayez effacé en remplaçant votre disque dur ou en installant Windows via Boot Camp.
La première chose à faire est de redémarrer votre Mac en appuyant à nouveau sur les touches « Commande + R ».
Il existe d’autres façons de démarrer votre Mac en mode de récupération si « Commande + R » ne vous convient pas. Apple a plusieurs autres commandes que vous pouvez essayer :
Vous pouvez utiliser le mode de récupération Internet - nous examinerons cette option plus en détail ci-dessous. Cette méthode permet de télécharger une version de macOS sur internet, ce qui peut être une solution si vous n’avez pas accès aux partitions de récupération sur Mac. Nous discutons le mode de récupération Internet plus en détail dans une section ci-dessous.
Appuyez sur « Option » ou « Alt » + « Commande + R » lorsque vous démarrez pour entrer en mode de récupération Internet.
Une fois dans ce mode, vous aurez accès au serveur Apple pour télécharger la version de macOS. Ce sera le dernier macOS compatible avec votre Mac. Note : si vous n’utilisez pas la version Sierra 10.12.4 ou une version ultérieure, cela installera la version fournie avec votre Mac.
Si vous ne voulez pas utiiser la version la plus récente de macOS, vous pouvez essayer cette méthode :
« Shift » + « Option » ou « Alt » + « Commande + R » (si vous utilisez Sierra 10.12.4 ou une version ultérieure) installera la version de MacOS fournie avec votre Mac, ou celle la plus proche de celle-ci qui est toujours disponible.
Notez que si votre Mac possède une puce T2, il peut y avoir une raison simple pour laquelle « Commande + R » ne fonctionne pas pour vous. Dans ce cas :
« Shift » + « Option » ou « Alt » + « Commande + R » installera la dernière version de macOS sur votre Mac si vous avez une puce T2.
Le mode de récupération Mac ne fonctionne pas
Parfois, on passe au mode de récupération et on ne travaille que quand tout est gelé.
Peut-être que votre disque Mac ne pourra pas être réparé et le mode de récupération est inaccessible. Dans ce cas, notre article sur la manière de récupérer les données d’un Mac endommagé peut être utile.
Pour des méthodes permettant de vérifier si les partitions de récupération sont endommagées ou manquantes, veuillez vous reporter à cette section.
Si vous avez accès au mode de récupération Internet, cela peut être une procédure très lente en fonction de la vitesse de votre connexion. Quand nous avons eu ce problème, nous avons connecté notre Mac au hub par le câble ethernet.
Que faire si le mode de récupération ne fonctionne pas
Il est possible de restaurer un Mac sans partition de récupération, mais cela peut être plus compliqué (en particulier sur l’ancien Mac). Vous avez quelques méthodes à votre disposition :
· Réinstallez macOS sur Mac sans partition récupérée en utilisant Récupération Internet. · Sautez dans cette section pour savoir comment ce faire.
· Créez un lecteur pour installer une copie de macOS.
· Utilisez votre sauvegarde de Time Machine comme votre lecteur de démarrage.
· Vous pouvez aussi créer une partition de récupération.
Nous examinerons ces options ci-dessous - mais d’abord, une explication rapide de ce qu'est une partition de récupération.
Comment vérifier si votre partition de récupération fonctionne
Premièrement, vous devriez vérifier que votre Mac ne fonctionne certainement pas avec une partition de récupération. Par exemple, il se peut que vous ayez utilisé une mauvaise combinaison de touches ou que votre clavier ne fonctionne pas.
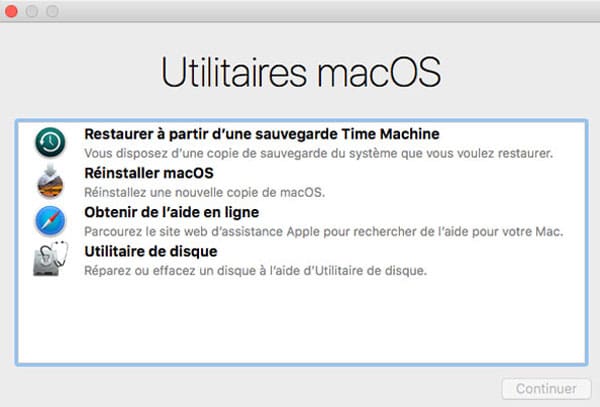
Voici comment démarrer dans le lecteur de récupération :
1. Arrêtez votre Mac. (Menu Apple → « Arrêter ».)
2. Maintenez les touches « Commande + R » enfoncées et appuyez sur le bouton d'alimentation.
3. Continuez à maintenir « Commande + R » jusqu'à ce que le logo Apple apparaisse à l'écran. Relâchez les touches et attendez que le Mac termine le démarrage. (Attendez-vous à ce que cela prenne plus de temps que la normale.)
4. Vous devriez voir un écran avec « macOS utilitaires » (ou, si votre Mac est plus ancien, « OS X utilitaires »). Voici la partition de récupération. Si vous en avez, ne vous inquiétez pas. Vous pouvez partir.
Mais si votre Mac démarre dans votre vue normale, ou si vous êtes face à un écran totalement vide, vous n'avez pas de partition de récupération.
Si votre Mac démarre avec macOS, vous pouvez au moins vérifier le terminal pour voir si vous avez une partition de récupération, et voici comment cela se fait :
1. Ouvrez le « Terminal ».
2. Entrez dans la liste diskutil.
Vous devrez voir une liste de tous les volumes et partitions sur votre ordinateur. La première unité (/dev/disk0) doit avoir une partition (normalement « 3 », suivie par Apple_Boot Recovery HD). Essayez à nouveau d’utiliser le processus « Commande + R ».
Vous pouvez également suivre ces conseils pour voir si cela fait miraculeusement apparaître votre partition de récupération.
· Réinitialiser votre PRAM. Pendant le démarrage, Arrêtez votre Mac et maintenez la touche « Commande-Option-P-R ». Attendez la sonnerie, puis lâchez.
· Vérifiez votre clavier (en particulier le clavier Bluetooth). Si possible, essayez d’utiliser un clavier câblé.
Soit votre partition de récupération est perdue, soit elle ne fonctionne pas, et vous avez tout essayé. Il est donc temps d’envisager de réinstaller macOS sans lui. Tout d’abord, si c’est une option, vous devriez prendre du temps pour soutenir votre Mac en utilisant le Time Machine. Cela vous permettra de récupérer tous vos fichiers, dossiers et applications dès que vous réinstallerez macOS.
Comment utiliser la récupération Internet pour réinstaller macOS
Voici comment faire si vous n’avez pas une partition de récupération sur votre Mac et que vous devez réinstaller macOS(en fait, vous devriez le faire même si vous n’avez pas besoin de réinstaller macOS, car la perte d’une partition de récupération n’est pas un bon signe).
La première consiste à utiliser une fonction appelée Récupération Internet. Les ordinateurs Mac plus récents peuvent être démarrés directement à partir d’une connexion Internet, même si aucune partition de récupération n’est disponible. Voici comment utiliser MacOS Récupération Internet :
1. Arrêtez votre Mac. « Commande-Option-P-R »
2. Maintenez la touche « Commande-Option ou Alt-R » et appuyez sur le bouton d'alimentation. (Sur certains claviers Mac, la touche « Option » sera nommée « Alt »).
3. Maintenez ces touches enfoncées jusqu'à ce que vous obteniez un globe tournant et le message « Démarrage de la récupération Internet. Cela peut prendre un certain temps ».
4. Le message sera remplacé par une barre de progression. Attendez qu’il remplisse. Il faut attendre …
5. Attendez que l’écran MacOS apparaisse.
6. Cliquez sur « Réinstaller macOS » et suivez la procédure d’installation.
Il y a des problèmes avec la restauration Internet. Il ne s’applique qu’aux réseaux sécurisés WEP et WPA. C’est la plupart des réseaux Wi-Fi à domicile, mais si vous utilisez un réseau proxy ou PPPoE, vous aurez des problèmes. Dans ces cas, il est souvent préférable de trouver un autre réseau plutôt que de créer une récupération clé USB (notre prochaine étape). Si vous avez Récupération Internet, utilisez-la pour réinstaller macOS si possible.
Créer un insallateur démarrable macOS sur un lecteur flash
Si vous n’avez pas accès à Récupération Internet, vous avez la possibilité de créer un installateur démarrable (d’au moins 12 Go) à partir de la mémoire flash. Veuillez noter que cela efface complètement la mémoire USB, alors faites attention à supprimer tout fichier en premier. Nous montrerons ici comment créer un installateur démarrable pour macOS, mais nous décrirons cette méthode plus loin.

1. La manière la plus simple de créer une mémoire flash USB pour l’installer est d’utiliser « Terminal » :
2. Ouvrez votre dossier « Application » pour voir s’il existe une version macOS ou Mac OS X du fichier d’installation dont vous avez besoin. Prenez la Sierra ou Hign Sierra, par exemple, et vous verrez : comme ça par exemple.
Lorsque vous avez obtenu le programme d'installation de la version de macOS dont vous avez besoin, suivez ces étapes :
1. Connectez la mémoire USB au Mac.
2. Ouvrez « Utilitaire disque ».
3. Sélectionnez le volume (sous « Externe ») dans la barre latérale. Le volume est la partie supérieure et non la partition (en bas).
4. Cliquez sur « Effacer ».
5. Assurez-vous qu'il indique « Sans titre » dans la zone des noms. Ne changez pas ça. Cliquez sur « Effacer ».
6. Ouvrez « Terminal ».
Coupez et collez le texte createinstallmedia correct dans « Terminal » (le code dépendra de la version de macOS, cela ressemblera à l'image ci-dessous.)
Vous devez ensuite entrer votre mot de passe administratif. Tapez « y » et appuyez sur « Retour ». Il va tout d’abord effacer votre disque flash, puis le transformer en un installateur démarrable.
Attendez-vous un certain temps pour que le processus se termine.
Installez macOS à partir d'insallateur démarrable
Vous pouvez maintenant suivre les étapes pour utiliser l’installateur démarrable :
1. Assurez-vous que l’installateur démarrable (mémoire flash USB) est connecté à votre Mac.
2. Arrêtez votre Mac.
3. Appuyez sur la touche « Option » ou « Alt » et appuyez sur le bouton d'alimentation.
4. La fenêtre de la liste des appareils de démarrage affiche un lecteur jaune avec « Install » (nom du logiciel).
5. Sélectionnez et appuyez sur « Retour ». Attendez que la barre de progression soit remplie.
6. Sélectionnez « Utilitaires Disque ».
7. Sélectionnez le lecteur sous « Interne » (votre disque dur principal).
8. Cliquez sur « Effacer ».
9. Donnez un nom au lecteur ; « Macintosh HD » est traditionnel mais vous pouvez choisir. Assurez-vous que le format est Mac OS étendu (journalisé) et que le schéma est une carte de partition GUID.
10. Cliquez sur « Effacer ».
11. Cliquez sur « Terminer ».
12. Choisissez « Utilitaires Disque » → « Quitter Utilitaires Disque ».
13. Sélectionnez « Installer macOS » et cliquez sur « Continuer ».
14. Suivez les options d'installation de macOS.
15. Sélectionnez « Macintosh HD » comme disque d'installation, lorsqu'il est présenté, puis cliquez sur « Installer ».
MacOS sera maintenant installé sur votre disque dur à partir de l'installateur démarrable. L’ensemble du processus prend environ une demi-heure. Une fois terminé, vous obtiendrez une nouvelle installation macOS et une partition de récupération.
Vous pouvez recevoir le message : « Cette copie de l’application macOS installée n’a pas pu être vérifiée. Il peut avoir été endommagé ou manipulé pendant le téléchargement. » Si c’est le cas, vous devez ajuster la date et l’heure dans macOS.
Comment réinstaller Mac OS X sur un Mac plus ancien sans mode de récupération
Comme nous l’avons mentionné plus haut, si votre Mac fonctionne avec une version de Snow Leopard ou plus ancienne, il n’y aura pas de partition de récupération. Donc, si tout va bien, vous devez réinstaller votre système d’exploitation, ce que vous pouvez faire.
Si vous avez les disques originaux qui accompagnent votre Mac, vous devriez pouvoir les utiliser.
Si vous n’avez pas ces disques, alors votre meilleure option est d’acheter Snow Leopard d’Apple. Il en coûte 19,99 £ et vous pouvez en commander un exemplaire ici.
Vous pouvez encore acheter une copie de Lion dans Apple Store, mais vous recevez un code de téléchargement plutôt qu’un disque physique.
Une fois que vous avez les disques Snow Leopard, vous pouvez les connecter à votre lecteur optique Mac, en supposant qu’il en ait, et installer le système d’exploitation. Une fois que vous avez fait cela, vous pouvez obtenir une version plus récente pour MacOS en utilisant le Mac App Store.
Précédent
Comment ouvrir en toute sécurité des applications de développeurs non identifiés sur MacSuivant
Comment partitionner votre disque dur externe Time Machine


































