Comment partitionner votre disque dur externe Time Machine
Maintenant que presque tous les ordinateurs Mac sont équipés de disques à l'état solide à grande vitesse, beaucoup d'entre nous ont appris à utiliser des capacités de stockage plus petites dans les ordinateurs. Dans le même temps, les disques durs externes sont moins chers que jamais. Cela signifie que vous pouvez facilement obtenir un lecteur externe assez grand pour partitionner les sauvegardes Time Machine et le stockage externe.
Si vous envisagez d'utiliser un seul disque pour réaliser ces deux objectifs, il y a quelques points que vous devez d'abord comprendre. Nous avons tout expliqué ci-dessous, y compris comment stocker les fichiers sur le disque dur de Time Machine, sans même devoir partitionner au préalable.
Comment Time Machine fonctionne
Time Machine fonctionne en créant une sauvegarde historique pour votre Mac. Cela signifie que même si vous avez modifié ou supprimé les anciens fichiers, il les conserve jusqu'à ce que vous ayez besoin de plus d'espace de stockage pour une nouvelle sauvegarde. Grâce à ces sauvegardes historiques, vous pouvez revenir dans le temps pour récupérer les données Mac il y a quelques jours, quelques semaines ou quelques mois.

Par contre, une autre solution pour les sauvegardes historiques consiste à remplacer les fichiers précédents chaque fois que vous sauvegardez votre Mac. Avec cette méthode, vous ne pouvez pas récupérer les fichiers supprimés si vous avez déjà fait une nouvelle sauvegarde. Ce n'est pas particulièrement utile.
L'inconvénient de la sauvegarde historique de Time Machine est que les fichiers les plus anciens sont conservés sur votre disque jusqu'à ce qu'il manque d'espace de stockage. Il se peut que vous ne souhaitiez pas faire des sauvegardes massives de fichiers supprimés il y a des années, dans ce cas, il y a de meilleures utilisations pour votre disque externe.
Soyez attentif lorsque vous stockez des fichiers sur votre disque Time Machine
Plus vous utilisez un appareil mécanique, plus il est susceptible d'échouer. Votre disque dur externe ne fait pas exception à cette règle. Il contient des sections mobiles qui lisent et écrivent des données, qui peuvent être perdues au fil du temps.
Si vous choisissez d'utiliser votre disque Time Machine comme stockage externe, vous pouvez réduire sa durée de vie en le faisant. En effet, lorsque vous sauvegardez, modifiez et effacez des fichiers supplémentaires, le lecteur exécute plus d'opérations de lecture et d'écriture.
Il est important de noter que Time Machine ne sauvegarde pas des fichiers supplémentaires que vous avez placés sur votre disque dur externe. Même dans ce cas, si votre disque ne fonctionne plus, vous perdez les fichiers originaux et les sauvegardes en même temps.
Nous vous recommandons vivement de conserver plusieurs sauvegardes de toute donnée importante en différents endroits.
Stockez des fichiers sur votre disque Time Machine sans partition
Techniquement, il n'est pas nécessaire de partitionner le disque dur si vous voulez l'utiliser comme mémoire externe et comme sauvegarde de Time Machine. Tout ce que vous avez à faire, c'est de commencer à copier les fichiers et les dossiers sur le lecteur à l'aide du Finder.
Si la sauvegarde de Time Machine est cryptée, il peut être nécessaire d'authentifier les modifications du lecteur à l'aide du mot de passe de l'administrateur.
Il suffit de s'assurer que vous n'avez rien modifié ou sauvegardé dans le dossier « Backups.Backupdb ». C'est là que le Time Machine stocke toutes les sauvegardes.
Lorsque votre disque externe épuise l'espace de stockage, le Time Machine effacera les fichiers les plus anciens du dossier « Backups.Backupdb » pour faire place à de nouveaux fichiers. Si vos fichiers sont dans ce dossier, Time Machine les effacera probablement aussi.
Vous voudrez peut-être créer un nouveau dossier, appelé « Fichiers », pour séparer clairement vos fichiers de vos sauvegardes Time Machine.
Les avantages et les inconvénients d'éviter une partition
La méthode décrite ci-dessus est la méthode la plus rapide et la plus simple pour sauvegarder les fichiers dans votre lecteur externe de Time Machine. Au lieu d'utiliser une partition (comme nous l'expliquerons plus loin), vous pouvez commencer à sauvegarder des fichiers dans le disque sans avoir à supprimer au préalable toutes les sauvegardes existantes dans Time Machine.
Mais l'absence de partitions signifie aussi que la taille des sauvegardes de vos machines du temps continuera à s'accroître jusqu'à ce qu'elles occupent tout l'espace libre sur les disques externes. Bien que le Time Machine ne supprime pas vos fichiers personnels, il peut occuper plus d'espace que vous ne le souhaitez.
C'est pourquoi la partition est la solution la plus pratique à long terme. Vous pouvez attribuer une certaine quantité d'espace aux sauvegardes de Time Machine et au stockage des fichiers, de sorte que l'espace de stockage disponible ne soit pas occupé.
Créer une partition pour stocker des fichiers sur votre disque Time Machine
Après avoir partitionné le disque dur, votre Mac traite chaque partition comme un seul lecteur. Ils ont des noms différents, des capacités de stockage différentes et peuvent utiliser des formats différents. Vous devez même faire sortir chaque partition séparément avant de débrancher votre lecteur en toute sécurité.
Malheureusement, la création d'une nouvelle partition élimine souvent votre disque externe. Cela signifie que vous risquez de perdre toute sauvegarde existante dans Time Machine. Vous pouvez faire une sauvegarde du Time Machine après la partition du disque, mais votre historique de sauvegarde redémarrera à partir de ce point.
Lorsque vous partitionnez votre disque dur, vous pouvez choisir la quantité d'espace à allouer à la sauvegarde du Time Machine. Nous suggérons que vous autorisiez deux à quatre fois la taille de votre disque interne Mac. Si vous ne voulez pas des sauvegardes pendant plusieurs années, vous pouvez réduire cette taille selon vos idées. Cependant, vous ne devez pas réduire la taille du double de votre Mac.
Par exemple, si vous avez un MacBook de 128 Go, vous devez allouer au moins 256 Go pour les sauvegardes Time Machine. Si vous pouvez économiser plus d'espace, faites-le.
Comment partitionner votre disque externe
1. Connectez votre disque dur externe à votre Mac. Allez ensuite dans « Applications » → « Utilitaires et lancez l'Utilitaire de disque ».
• Si vous ne le trouvez pas, cliquez sur « Commande + Space » pour rechercher « Utilitaire disque » utilisant Spotlight.
2. Sélectionnez votre disque externe dans la barre latérale et cliquez sur le bouton « Partition ». Utilisez l'option « Ajouter (+) » pour créer une nouvelle partition et sélectionnez le nom, le format et la taille de chaque partition en la sélectionnant dans le diagramme.
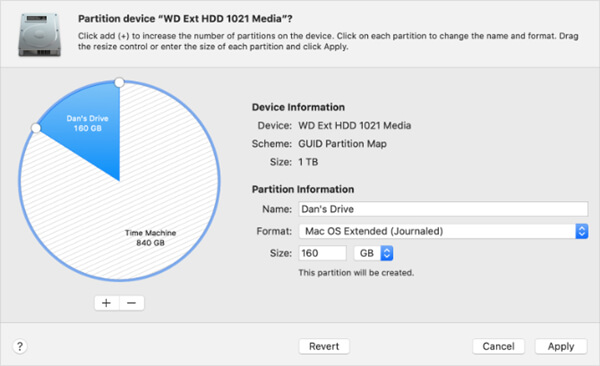
3. Votre partition Time Machine doit utiliser le format Mac OS Extended (Journaled), mais votre partition de stockage de fichiers peut utiliser n'importe quel format. Sélectionnez « ExFat » si vous avez l'intention de l'utiliser sur Windows ; Autrement, sélectionnez « Mac OS Extended (Journaled). »
4. Lorsque vous êtes prêt à créer votre partition, cliquez sur « Appliquer », puis sur « Partition ». Une fois le processus terminé, vous devez voir chaque partition comme un disque distinct dans le Finder.
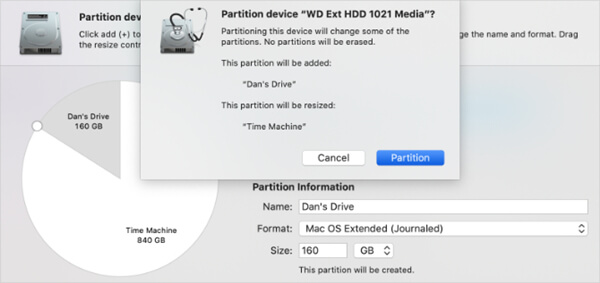
5. Si vous ne pouvez pas partitionner votre disque dur externe, vous devez peut-être le reformater d'abord. Sélectionnez votre disque dans la barre latérale et cliquez sur le bouton « Effacer ». Sélectionnez n'importe quel nom et sélectionnez le format Mac OS Extended (Journaled). Après avoir effacé le disque, revenez à l'étape 2 ci-dessus.
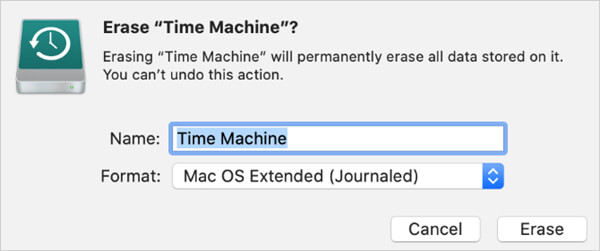
Après avoir partitionné le disque, vous devez réinstaller le Time Machine. Pour cela, ouvrez le menu Apple et accédez à « Préférences Système » → « Time Machine ». Cliquez sur « Sélectionner un disque » et sélectionnez une nouvelle partition de Time Machine pour commencer à créer une sauvegarde.
N'oubliez pas que la sauvegarde de Time Machine commencera à partir de zéro à partir de cette date. En outre, n'oubliez pas que vous devez créer une sauvegarde séparée pour tout ce qui se trouve dans la partition de stockage des fichiers.
Meilleure utilisation de votre stockage Mac
Si vous n'avez pas besoin de cinq ans de sauvegarde et que vous prenez soin de sécuriser vos données les plus précieuses, vous n'avez probablement pas besoin de beaucoup d'espace dans Time Machine. En partitionnant le disque, il est facile de créer des espaces séparés pour les sauvegardes de Time Machine et pour d'autres médias ou fichiers à stocker.
Si vous trouvez que votre espace de stockage n'est pas suffisant, vous serez heureux de découvrir que les disques durs externes sont moins chers qu'auparavant. Regardez les meilleurs disques externes pour Mac et découvrez quelles options sont disponibles.




































Merci pour ces explications claires. Un modèle de disque dur à conseiller ?
Je souhaite un disque de 1T avec 850Gb pour ma TimeMachine et 150Gb en exFat. Je suis un peu perdue par tous les choix