Comment cacher les fichiers dans une image JPG
Si votre ordinateur est utilisé par plusieurs utilisateurs, vous auriez besoin de cacher les certains fichiers sur votre ordinateur. Il existe bien des moyens pour faire ça, dont l'un est de cacher vos fichiers dans une image JPG.
Vous pouvez cacher vos fichiers dans n'importe quelle image JPG et tous les utilisateurs ne voient qu'une seule image. Il n'y a pas de signes de vos fichiers cachés et les gens ne savent pas qu'il existe quelques choses dans vos images JPG. Cependant, si quelqu'un note la taille de cette image, il trouverait qu'elle est suspecte parce que cette image a une grande taille à cause des fichiers cachés.
Vous pouvez cacher vos fichiers dans une image JPG sur ordinateur Windows ou Mac.
Utiliser l'invite de commande pour cacher les fichiers dans une image JPG (Windows)
Si vous êtes un utilisateur du système Windows, vous pouvez utiliser une commande dans l'invite de commande pour cacher vos fichiers dans une image. Cette commande va combiner les fichiers que vous voulez cacher et l'image que vous sélectionnez à utiliser comme un seul dossier d'image.
Lorsque vous ouvrez ce dossier d'image, il s'affiche comme une image ordinaire sans indiquer qu'il y a des fichiers cachés. Préparez une photo JPG sur le bureau de votre ordinateur et vous allez y cacher vos fichiers.
1. Vous avez besoin d'ajouter les fichiers que vous désirez cacher dans une archive ZIP. En vue de faire ça, faites un clic droit sur vos fichiers, cliquez sur « Envoyer vers » > « Dossier compressé ».
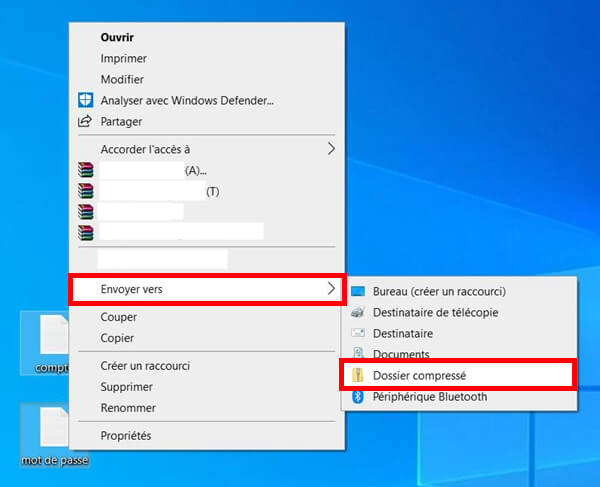
2. Déplacez ce dossier ZIP au bureau.
3. Démarrez la recherche Cortana et ouvrir l'invite de commandes.
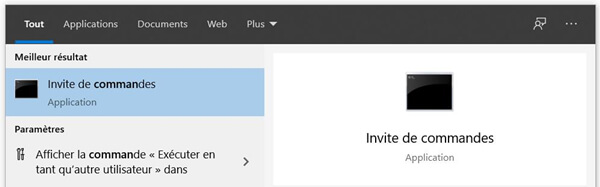
4. Tapez les commandes dessous pour réaliser le répertoire de travail courant sur votre bureau.
cd desktop
5. Entrez les commandes dessous afin de cacher vos fichiers dans une image JPG.
copy /b source-image.jpg + your-archive.zip target-image-file.jpg
Voici les explications concernant chaque partie des commandes dessus :
source-image.jpg : C'est une image que vous avez stocké sur votre PC et où vous allez y cacher vos fichiers.
your-archive.zip : C'est un dossier ZIP contenant les fichiers que vous voulez cacher.
target-image-file.jpg : C'est le dossier de destination qui comprend votre image et vos fichiers.
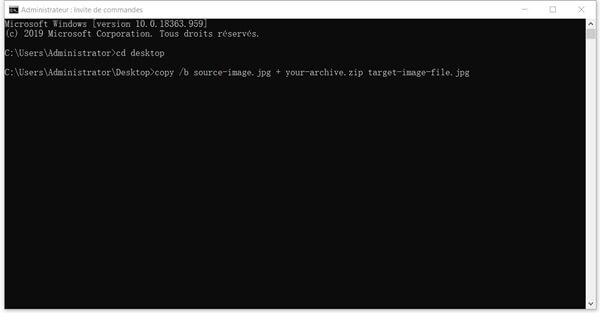
6. Si cette commande est exécutée, un nouveau fichier d'image apparaîtra sur votre bureau, y compris les fichiers que vous voulez cacher dans une image JPG.
Afficher les fichiers cachés
Il n'est pas nécessaire d'utiliser l'invite de commande pour afficher les fichiers cachés dans une image JPG.
1. Pour afficher vos fichiers, faites un clic droit sur l'image JPG où vos fichiers sont cachés, choisissez « Ouvrir avec » > « WinRAR ».
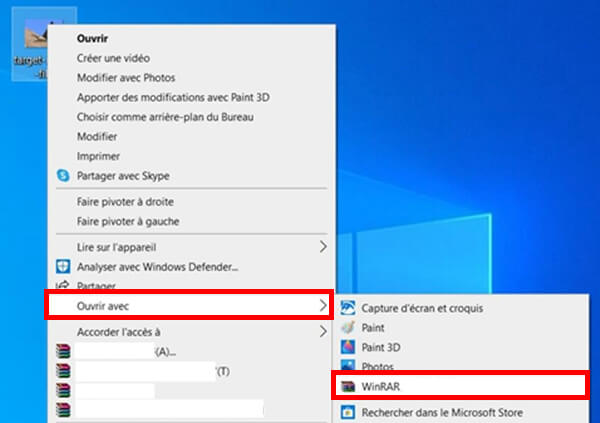
2. Vous pouvez cliquer sur le bouton « Extraire vers » pour extraire les fichiers de l'archive et sauvegardez-les dans un dossier sur votre PC.
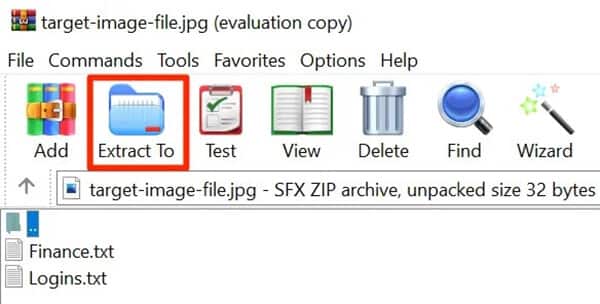
3. Un autre moyen pour afficher les fichiers est de changer l'extension de votre image JPG. Pour faire ça, faites un clic droit sur votre photo, sélectionnez « Renommer » et modifiez l'extension en ZIP.
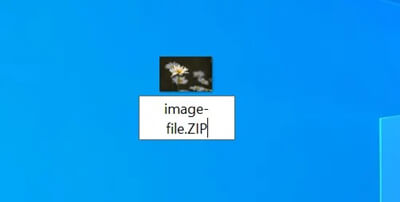
4. Vous pouvez double-cliquer sur le dossier ZIP renommé pour extraire les fichiers cachés.
Utiliser une application pour cacher les fichiers dans une image JPG (Windows)
Si vous ne voulez pas utiliser l'invite de commande, il y a une application avec l'interface utilisateur graphique pour cacher les fichiers dans une image sur votre PC. Elle est complètement gratuite et vous pouvez l'utiliser pour cacher et afficher les fichiers.
1. Téléchargez et installez l'application JPHS for Windows sur votre ordinateur.
2. Lancez le fichier Jphswin.exe en double-cliquant sur l'icône.
3. Dans la fenêtre principale, cliquez sur le bouton « Open jpeg » pour télécharger la source d'image.
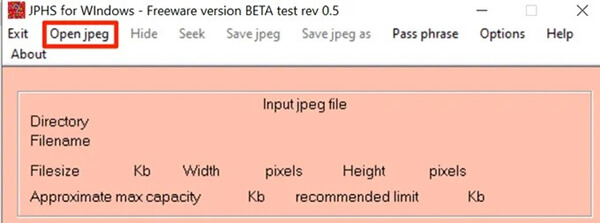
4. Parcourez l'emplacement de votre image et double-cliquez sur cette image, ensuite, ajoutez-la dans l'application.
5. Cliquez sur le bouton « Hide » dans la barre de menu.
6. Cette application vous invitera à entrer un mot de passe pour cacher vos fichiers. Saisissez le mot de passe dans les deux barres et cliquez sur « OK ».
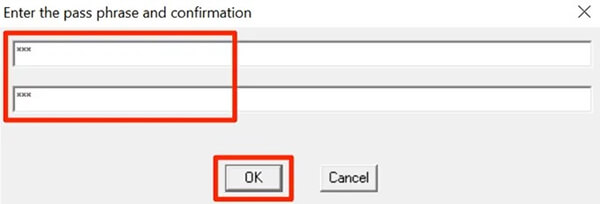
7. Choisissez les fichiers que vous voulez cacher dans votre image JPG.
8. Retournez à la fenêtre principale, cliquez sur le bouton « Save jpeg as » dans la barre de menu pour enregistrer votre fichier.
9. Sélectionnez un dossier pour enregistrer votre image JPG avec vos fichiers cachés.
Afficher les fichiers cachés
Vous pouvez utiliser la même application JPHS for Windows pour afficher vos fichiers.
1. Démarrez le fichier Jphswin.exe.
2. Cliquez sur le bouton « Open jpeg » dans la barre de menu.
3. Sélectionnez l'image JPEG où vous avez caché vos fichiers.
4. Quand votre image est téléchargée dans cette application, appuyez sur « Seek » dans la barre de menu.
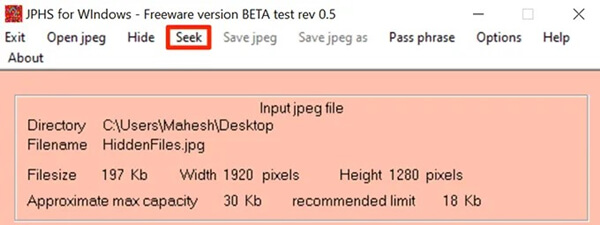
5. Entrez le mot de passe que vous avez utilisé en vue de cacher les fichiers, et cliquez sur « OK ».
6. Choisissez le dossier où vous voulez enregistrer vos fichiers.
7. Faites un clic droit sur le fichier que vous avez affiché, sélectionnez « Renommer » et changer l'extension vers celle d'origine avant que vous cachiez le fichier. On ne peut pas lire le fichier si vous ne faites pas comme ça.
Utiliser le terminal pour cacher les fichiers dans une image JPEG (Mac)
Si vous êtes un utilisateur de Mac, vous pouvez utiliser une commande avec le terminal pour cacher vos fichiers dans une image JPEG. Cette méthode fonctionne très bien comme la même méthode de Windows.
Assurez-vous que la photo JPG est disponible sur votre bureau. Vous pouvez télécharger une photo sur n'importe quel site si vous n'êtes pas prêts pour commencer.
1. Commencez en ajoutant les fichiers que vous voulez cacher dans une archive. Vous pouvez aussi double-cliquer sur vos fichiers et sélectionnez « Compresser ». Cela va créer un fichier ZIP dans le dossier comme vos fichiers.
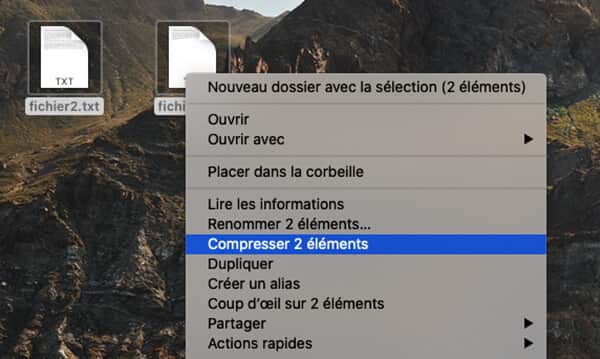
2. Copiez l'archive ZIP à votre bureau.
3. Cliquez sur « Launchpad » dans « Dock », cherchez « Terminal », et ouvrez-le.
4. Entrez la commande dessous pour réaliser le répertoire de travail courant sur votre bureau.
cd desktop
5. Utilisez la commande dessous dans le « Terminal » pour cacher vos fichiers dans une image JPG.
cat source.jpg archive.zip > target.jpg
Voici les explications de chaque partie de la commande dessus :
source.jpg : C'est une image que vous avez eu sur votre bureau.
archive.zip : C'est un dossier ZIP contenant les fichiers que vous voulez cacher.
target.jpg : C'est le dossier de destination qui comprend votre image et vos fichiers cachés.
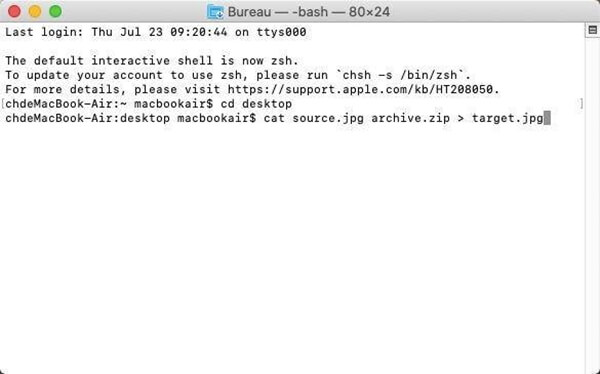
6. Pour vérifier si vos fichiers sont cachés vraiment dans votre image JPG, faites un clic droit sur l'image fraîchement créée et choisissez « Lire les informations ». Vous pouvez trouver que la taille est plus grande qu'auparavant, qui confirmera que vos fichiers sont vraiment là.
Afficher les fichiers cachés
Vous avez besoin d'utiliser le « Terminal » pour extraire les fichiers du dossier d'image.
1. Ouvrez le « Terminal » sur votre Mac.
2. Saisissez la commande dessous dans le « Terminal ». Assurez-vous que la partie target.jpg est remplacée par le nom actuel de l'image où vos fichiers sont cachés.
unzip target.jpg
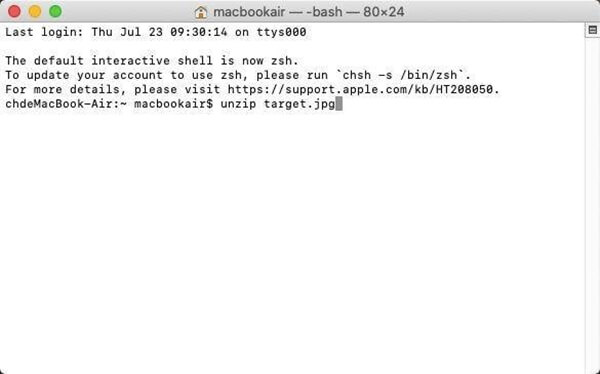
Utiliser une application pour cacher les fichiers (Mac)
Nous allons vous proposons une application de cryptage pratique sur Mac, FonePaw Hidata, qui vous permet de cacher les fichiers de tous genres sur votre Mac, par exemple, les vidéos, les documents Excel/PDF/Word, les archives ZIP, les images, etc. Après avoir caché les fichiers, ils vont disparaître de votre dossier et aucun ne pourra lire vos fichiers sans le mot de passe. Et vous pouvez également trouver et lire les fichiers cachés rapidement via FonePaw Hidata.
Veuillez télécharger ici : Essai Gratuit.
Comment cacher les fichiers avec FonePaw Hidata ?
1. Lancez le logiciel FonePaw Hidata sur votre Mac.
2. Vous serez invités à créer un mot de passe lors de la première fois de l'utilisation.
3. Choisissez le genre de fichier que vous voulez cacher, et puis appuyer sur l'icône « + » pour sélectionner les fichiers que vous désirez cacher. Vous pouvez aussi faire glisser les fichiers dans la fenêtre du programme.
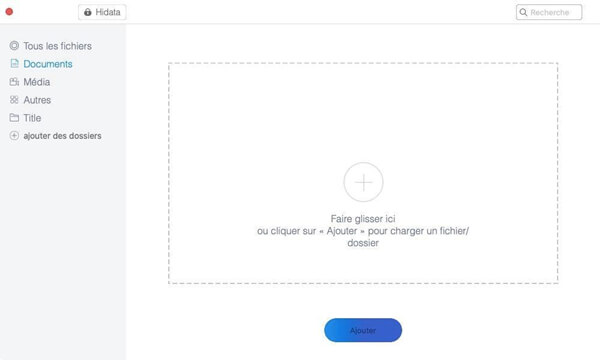
Voilà, c'est tout pour cacher les fichiers avec FonePaw Hidata. Vous ne pouvez que lire les fichiers cachés dans FonePaw Hidata.
Afficher les fichiers cachés dans FonePaw Hidata
1. Démarrez le programme FonePaw Hidata.
2. Entrez le mot de passe que vous avez créé.

3. Choisissez d'abord le type de fichier.
4. Cochez les cases devant les fichiers que vous voulez afficher, cliquez sur l'icône déroulante en bas à côté du bouton « Cacher », sélectionnez « Afficher les éléments sélectionnés ».
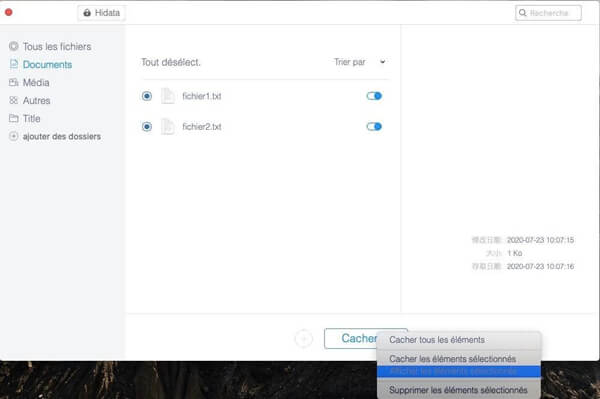
Alors, ces fichiers vont apparaître à nouveau dans le dossier original.
Précédent
Comment envoyer des gros fichiers par mailSuivant
Comment diviser un fichier volumineux en plusieurs petits fichiers


































