Comment utiliser le mode sans échec pour réparer l'ordinateur Windows
Le mode sans échec est un outil indispensable. Sur des ordinateurs infectés avec des programmes malveillants et les plantages à cause de pilotes bogués, le mode sans échec serait la seule façon pour démarrer votre ordinateur.
Le mode sans échec démarre votre ordinateur avec une quantité minimale de pilotes et des services. Aucun programme ou pilotes tiers sera chargé, et même des outils intégré Windows sont limité pour justement ce qui sont nécessaires. Le mode sans échec est un moyen magnifique pour enlever des problèmes causés par des logiciels - tels que des logiciels malveillants. Il propose aussi un environnement où vous le trouver plus facile de rouler des pilotes, et utiliser certains outils de dépannages.
Lire aussi :
- Comment partitionner un disque dur sous Windows ?
- Comment libérer de l'espace du disque dur sur Windows 10 ?
Quand le mode sans échec peut vous aider ?
Lorsque Windows exécute normalement, il lance des programmes de démarrage, tous les services configurés pour démarrer, et charge les pilotes de hardware que vous avez installé. Si vous démarrez en mode sans échec, Windows utilisez une résolution d'écran vraiment bas avec des pilotes de vidéo génériques, n'initialiser trop de support de hardware, démarrer seulement les services nécessaires, et éviter de charger les programmes de démarrage tiers.
Parfois, vous pouvez démarrer Windows en mode sans échec quand vous ne pouvez pas démarrer Windows normalement, qui le rend un bon moyen de dépanner des problèmes potentiels. Si votre PC est infecté avec des logiciels malveillants ou il a des pilotes de hardware instables qui peuvent causer des écrans bleus, le mode sans échec peut vous aider à le régler parce que ces choses ne seront pas chargés sous ce mode.
S'il y a un problème avec votre ordinateur et vous ne pouvez pas le régler - ou si votre PC est instable et il plante toujours ou montre l'écran bleu, vous devez entrer dans le mode sans échec pour le réparer.
Comment démarrer Windows en mode sans échec
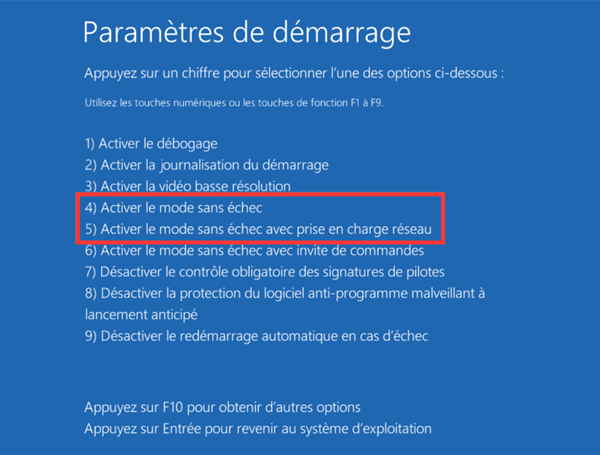
Votre ordinateur Windows devrait démarrer automatiquement en mode sans échec s'il plante plus qu'une fois tandis qu'il essaye de démarrer normalement. Néanmoins, vous pouvez aussi entrer le mode sans échec de manière manuelle :
Pour la version Windows 7 et antérieure : Appuyez sur le bouton F8 lorsque l'ordinateur est (après l'écran initiale de BIOS), et puis sélectionnez le mode sans échec dans le menu apparait.
Pour la version Windows 8 : Maintenez Shift en cliquant Redémarrer sur le menu d'écran s'inscrire ou de barre de menu pour lancer le processus.
Pour la version Windows 10 : Maintenez Shift en cliquant sur Redémarrer sur « Options d'alimentation » dans le sous-menu de menu de démarrage. Cliquez sur Dépannage > Options avancées > Paramètres de démarrage > Redémarrer.
Appuyez sur le bouton « 4 » lorsque vous voyez l'écran de paramètres de démarrage.
Comment réparer votre ordinateur dans le mode sans échec
Après avoir démarré Windows en mode sans échec, vous pouvez faire fonctionner la plupart de tâches de dépannage et des maintenances pour réparer votre ordinateur :
Scanner pour des logiciels malveillants : Utiliser votre application antivirus pour scanner des logiciels malveillants dans le mode sans échec. Des programmes malveillants pourront déplacer dans le mode normal - parce qu'il démarre en plan arrière et avec l'antivirus - pourrait être amovible dans le mode sans échec. Si vous n'avez pas installé le logiciel antivirus, vous devrez capable de télécharger et installer un en mode sans échec. Bien sûr, si vous utilisez Windows Defender sur Windows 10, c'est mieux de faire un scan de programme malveillant hors ligne.
Exécuter la restauration de système : Si votre ordinateur a marché bien récemment, mais il est maintenant instable, vous pouvez utiliser Restauration de système pour restaurer l'état de système vers celles
Désinstaller des logiciels installés récemment : Si vous avez installé le logiciel (par exemple un pilote de hardware ou un programme qui inclut un pilote) et il cause votre ordinateur à l'écran bleu, vous pouvez désinstaller le programme à partir de panneau de contrôle. Votre ordinateur devrait démarrer normalement après que vous avez désinstallé le logiciel ingérence.
Mise à jour des pilotes de hardware : Assumer vos pilotes hardware cause l'instabilité de système, vous pouvez télécharger et installer la mise à jour de pilote sur les sites de fabricant et les installer sous le mode sans échec. Si votre ordinateur est instable, vous devez le faire en mode sans échec - le pilote de hardware n'interfère pas et ne rend pas votre ordinateur instable en mode sans échec.
Voir si un plantage se produire : Si votre ordinateur est instable normalement mais il fonctionne très bien en mode sans échec, il est probablement qu'il y a un problème de logiciel rendant votre ordinateur planté. Néanmoins, si l'ordinateur continue à planter en mode sans échec, c'est souvent un signal que votre PC a un problème de hardware. (Notez que la stabilité en mode sans échec ne signifie pas définitivement un problème de hardware. Par exemple, votre carte de graphique serait endommagée et causait des plantages en charge. Cependant, il pourrait stable en mode sans échec parce que votre PC ne fonctionne pas des opérations demandées avec lui.)
Au-delà de mode sans échec : Réinstaller Windows
Si vous avez eu des problèmes d'ordinateur, ce n'est pas une bonne manière pour passer des heures isolantes et les régler. Il pourra beaucoup plus rapide pour réinstaller Windows et le démarrer avec un système frais.
Pour Windows 8 et Windows 10 : Utilisez la fonctionnalité « Actualiser ou Réinitialiser votre PC » pour revenir Windows vers un statut propre.

Bien sûr, réinitialiser Windows effacera tous vos fichiers personnels, donc assurez-vous d'avoir une sauvegarde. Sur Windows 8 ou 10, Réinitialiser votre PC gardera vos fichiers personnels lorsque vous remplacez les programmes de système.
Si votre ordinateur continuer à être instable après une réinitialisation Windows, le hardware de votre PC est probablement endommagé. Une réinitialisation Windows complète exclut tous les problèmes de logiciel, à moins qu'il y ait un pilote de hardware défectueux qui doit être mise à jour.
Précédent
Comment partitionner un disque dur sous WindowsSuivant
Solution : Microphone ne fonctionne pas sur Windows 10


































