Solution : Microphone ne fonctionne pas sur Windows 10
Vous utilisez probablement Skype presque tous les jours sur votre ordinateur, ou du moins sur une autre application nécessitant un microphone, par exemple, enregistrer le jeu vidéo sur Windows 10, ou enregistrer des visioconférences sur Windows 10. De nombreux utilisateurs se plaignent que leurs microphones ne fonctionnent pas sur Windows 10, si vous êtes l'un de ces utilisateurs malheureux, nous pouvons vous proposer une solution pour l'enregistrement de microphone ne fonctionne pas sur Windows 10, 8.1, 7.
Solution 1 – Vérifiez si votre microphone n'est pas désactivé
Parfois, ces problèmes se posent si le microphone n'est pas configuré par défaut ou s'il est désactivé, et voici comment vous pouvez rapidement activer votre microphone et le définir par défaut.
1. Assurez-vous que le microphone est connecté à votre ordinateur.
2. Cliquez à droite sur l'icône de volume en bas à droite de l'écran et sélectionnez « Appareils d'enregistrement ».
3. Cliquez sur l'espace libre dans la fenêtre, puis sur « Afficher les appareils déconnectés » et « Afficher les appareils désactivés ».
4. Pour vérifier si le microphone est activé, sélectionnez « Microphone » et cliquez sur « Propriétés » et vous pourrez voir si le microphone est activé. S'il est désactivé, l'activez.
5. De là, vous pouvez également vérifier si votre microphone est défini comme un périphérique d'entrée audio par défaut.
Solution 2 – Vérifiez si votre son de microphone n'est pas coupé
Cliquez à droite sur l'icône « Son » en bas à droite de l'écran et sélectionnez « Volume Mixer » dans le menu.
Lorsque le « Mixer de Volume » est ouvert, trouvez le curseur « Microphone » et l'augmentez à 100 %. En même temps, faites en sorte que rien ne soit silencieux.
Fermez le « Mixer de Volume », cliquez à nouveau sur l'icône « Son », sélectionnez « Appareils d'enregistrement » et testez votre microphone.
S'il n'y a aucune activité dans l'indicateur de niveau de volume, il se peut que vous ayez besoin d'améliorer la sensibilité du microphone.
Solution 3 – Améliorez la sensibilité de votre microphone
1. Cliquez à droite sur l'icône « Son » en bas à droite de l'écran et sélectionnez « Enregistrement ».
2. Faites un double-clic sur « Microphone ».
3. La fenêtre « Propriétés du microphone » doit être ouverte, et vous devez aller sur l'onglet « Niveau » pour déplacer le curseur du microphone à 100 %. En outre, quand vous êtes là, vérifiez que le son du microphone n'est pas coupé.
4. Déplacez lentement le curseur « Microphone Boost » vers la droite et testez le microphone en cliquant légèrement sur celui-ci.
5. Cliquez sur « OK » et testez votre microphone.
6. Si votre microphone ne fonctionne toujours pas, ouvrez les « Propriétés du microphone » et cliquez sur l'onglet « Améliorations ».
7. Cochez la case « Désactiver tous les effets sonores ».
8. Appuyez sur « Appliquer » et « OK » et puis testez à nouveau votre microphone.
Solution 4 – Désinstallez et réinstallez le vecteur par défaut
1. Ouvrez le « Gestionnaire d'appareil ». Vous pouvez le faire en cliquant sur « Démarrer » et en tapant devmgmt.msc dans le champ de recherche.
2. Dans le « Gestionnaire d'appareil », retrouvez « Contrôleurs audio, vidéo et jeu » et cliquez deux fois sur l'entrée de la carte son.
3. Cliquez sur l'onglet « Pilote » et puis cliquez sur « Désinstaller ».
4. Redémarrez votre ordinateur et votre Windows devrait charger le pilote par défaut.
5. Si le problème persiste, télécharger le dernier pilote de la carte son ou de la carte mère.
Solution 5 – Lancez un médiateur matériel
Si vous avez encore des problèmes avec votre microphone, essayons le médiateur matériel intégré à Windows 10. Voici comment l'exécuter :
1. Allez aux « Paramètres ».
2. Accédez aux « Mises à jour et sécurité » → « Dépannage ».
3. Sélectionnez « Matériel et périphériques », puis accédez à « Exécuter le médiateur ».
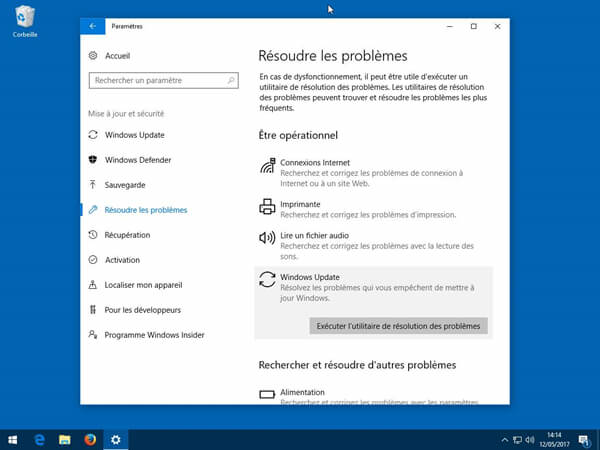
4. Suivez les instructions à l'écran et laissez le processus se terminer.
5. Redémarrez votre ordinateur.
Solution 6 – Changez le format par défaut de votre microphone
1. Pour ce faire, cliquez à droite sur l'icône « Son » en bas à droite de l'écran.
2. Puis sélectionnez « Enregistrement ».
3. Cliquez deux fois sur « Microphone » pour ouvrir les « Propriétés du microphone ».
4. Dans la fenêtre « Propriétés du microphone », allez à « Avancé ».
5. Dans le « Format par défaut », sélectionnez l'une des options à 16 bits.
6. Cliquez sur « Appliquer », puis sur « OK ».
Solution 7 – Lancez l'analyse SFC
Enfin, si aucune des solutions précédentes n'a résolu le problème du microphone, passons à votre ordinateur une analyse SFC rapide (pas si simple). L'outil examinera les problèmes potentiels et les interférences de votre ordinateur et les résoudra si possible.
Voici comment exécuter l'analyse SFC :
1. Allez à « Rechercher », tapez Commande et ouvrez « Invite de commandes » en tant qu'administrateur ».
2. Entrez la commande suivante et appuyez sur « Enter : sfc/scannow ».
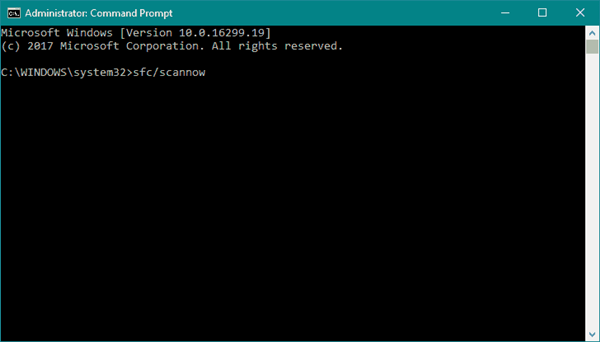
3. Attendez la fin du processus.
4. Redémarrez votre ordinateur.
FAQ : En savoir plus sur les problèmes de microphone
Comment réparer mon microphone sur Windows 10 ?
Cliquez sur le bouton « Commencer » pour aller dans « Paramètres » → « Système » → « Son ». Vérifiez les options d'entrée et assurez-vous que le microphone est sélectionné sous « Choisir votre périphérique d'entrée ». Parlez maintenant dans le microphone et voyez si Windows peut vous entendre dans « Tester votre microphone ».
Pourquoi mon microphone ne fonctionne-t-il pas ?
La raison la plus courante est que le microphone ne fonctionne pas parce qu'il est désactivé, le son est coupé ou simplement à faible volume. En outre, essayez le microphone sur un autre appareil pour voir s'il fonctionne correctement.
Comment écouter mon microphone sur Windows 10 ?
Cliquez à droite sur l'icône « Volume » dans la barre d'état système et sélectionnez « Son ». Sélectionnez l'onglet « Enregistrements », puis cliquez à droite sur l'appareil du microphone et sélectionnez « Propriétés ». Allez maintenant sur l'onglet « Écouter » et sélectionnez la case « Écouter cet appareil ».
Précédent
Comment utiliser le mode sans échec pour réparer l'ordinateur WindowsSuivant
Comment retirer l'audio de la vidéo sur Windows 10 ?


































