Comment retirer l'audio de la vidéo sur Windows 10 ?
Vous voulez peut-être tourner un film clair ou inclure votre propre piste, les motivations seront variées, mais le résultat reste le même : il est parfois nécessaire d'enlever l'audio de la vidéo.
Bien qu'il existe plusieurs programmes puissants pour l'édition de la vidéo, dont la plupart sont difficile à utiliser et il est un petit inconvénient pour l'utilisateur moyen.
Eh bien, pour de nombreuses années, Windows Movie Maker était une application importante pour les utilisateurs de Windows qui s'étaient lassé de l'environnement audio bruyant jusqu'à la retraite par Microsoft.
Heureusement, il y a encore des outils tiers plus simples et conviviaux pour retirer l'audio. Lorsque quelqu'un est en train de créer un film avec une caméra, ces outils lui permet non seulement d'enlever l'audio distrayant, mais aussi d'insérer l'audio correspondant.
Nous avons cherché les meilleures méthodes pour retirer l'audio d'une vidéo sur Windows 10 et voici les options présélectionnées.
Que puis-je faire pour retirer l'audio d'une vidéo ?
1. Utiliser Adobe Premiere Pro
Un moyen super facile en vue de retirer l'audio d'une vidéo est d'utiliser Adobe Premiere Pro.
Voici le guide rapide pour vous aider à commencer avec Premiere :
1. Téléchargez Adobe Premiere Pro pour Windows 10, et lancez le programme une fois l'installation terminée.
2. Dans la barre de menu en haut, sélectionnez « File » > « New ». Importez votre vidéo en appuyant sur le raccourci « CTRL+I » ou faites glisser simplement la vidéo dans le programme.
3. Après l'importation, faites glisser la vidéo ou les vidéos dans le cadre de « Timeline ». Quand cette vidéo apparaît dans le cadre de « Timeline », faites un clic droit, et sélectionnez « Unlink » dans le menu. Cela va délier l'audio de la vidéo dans la vidéo choisie.
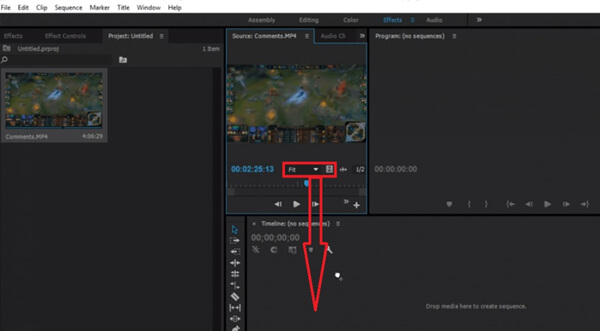
4. Sélectionnez les pistes audio que vous voulez et supprimez-les.
2. Utiliser FonePaw Convertisseur Vidéo
FonePaw Convertisseur Vidéo est un excellent logiciel qui vous permet d'enlever l'audio de la vidéo. Il peut également vous aider à convertir rapidement les formats du fichier multimédia. Avec une interface conviviale et les fonctionnalités pratiques, les utilisateurs peuvent éditer facilement les fichiers vidéo selon leurs besoins.
Voici le guide rapide pour vous aider à commencer avec FonePaw Convertisseur Vidéo :
1. Téléchargez le logiciel FonePaw Convertisseur Vidéo. Cliquez sur l'icône « + » au centre ou faites glisser le fichier vidéo dans le programme.
2. Cliquez sur l'icône déroulante en bas du format de sortie. Et sélectionnez « Piste audio désactivée » pour désactiver l'audio de la vidéo.
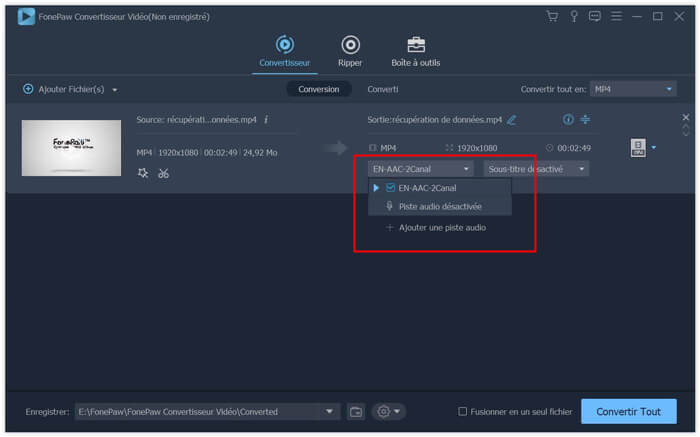
Remarque :
Si vous voulez convertir le format de la vidéo, vous pouvez cliquer sur la liste déroulante de format à droite pour sélectionner un format désiré.
3. Ensuite, vous devez choisir un dossier de destination pour sauvegarder le nouveau fichier en cliquant sur l'icône déroulante en bas à côté de « Enregistrer ».
4. Après la configuration, cliquez sur « Convertir Tout » pour enlever l'audio. Une fois la conversion terminée, appuyez sur « Converti » dans ce logiciel, faites un clic simple sur la nouvelle vidéo pour vérifier si l'audio est déjà enlevé.
3. Utiliser VLC Media Player
VLC est l'un des meilleurs lecteurs multi-plateformes du fichier multimédia qui non seulement peut lire la plupart des fichiers multimédias, mais aussi dispose des capacités magnifiques pour éditer la vidéo y compris l'enlèvement de l'audio. Ainsi, téléchargez cette application et utilisez-la sur votre PC Windows 10, qui devraient vous aider.
Voici le guide rapide pour vous aider à commencer avec VLC Media Player :
1. Téléchargez le programme VLC Media Player pour Windows et démarrez-le. Cliquez sur le bouton « Média » > « Convertir/Enregistrer ».
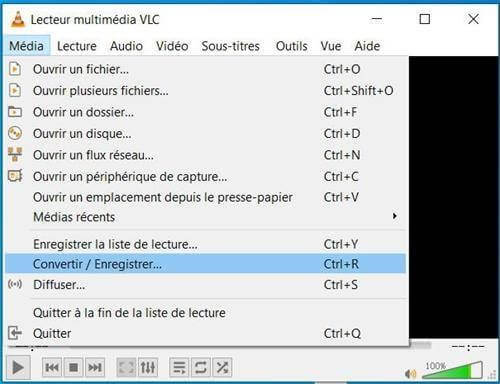
2. Puis cliquez sur « Ajouter » dans la fenêtre suivante pour importer votre vidéo.
3. Cliquez encore sur « Convertir/Enregistrer ». La fenêtre pour convertir la vidéo s'affichera. Dans la section de « Profil », choisissez un format de sortie approprié.
4. Maintenant, appuyez sur « Modifier le profil sélectionné ». Dans l'onglet « Méthode d'encapsulation », sélectionnez un conteneur vidéo des choix. Vous êtes libres de choisir toute autre option appropriée basée sur le type de la vidéo que vous voulez retirer l'audio.
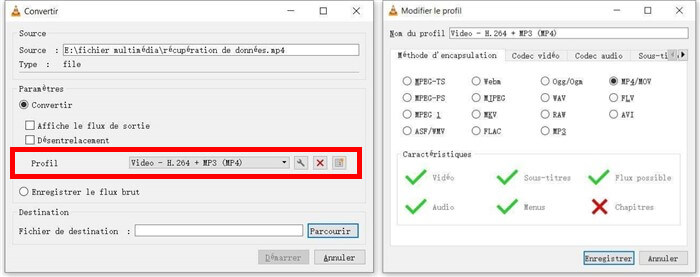
5. Cliquez sur l'onglet « Codec vidéo » et cochez la case de « Conserver la piste vidéo originale ». Ensuite, dans l'onglet « Codec audio », décochez la case de « Audio » pour le désactiver.
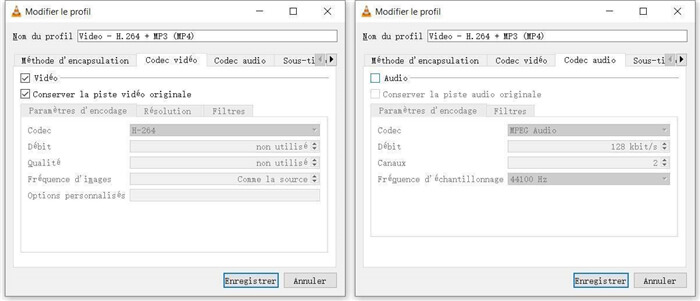
6. Sauvegardez tous les paramètres en cliquant sur « Enregistrer ». Ensuite cliquez sur « Parcourir » pour choisir le dossier de destination. Sélectionnez l'emplacement désiré, entrez le nom de fichier et appuyez sur « Enregistrer ».
7. Vous avez presque terminé. Mais juste avant, cliquez sur le bouton « Démarrer ». Ce programme va convertir votre vidéo originale et sortir une nouvelle vidéo sans l'audio bruyant. Pour l'instant, vous pouvez ouvrir le nouveau fichier .ps avec VLC (ou tout autre lecteur vidéo) pour confirmer que l'audio est enlevé.
4. Utiliser un outil gratuit en ligne
Il y a beaucoup de services en ligne qui permettent aux utilisateurs d'éliminer facilement l'audio des vidéos sans recodage.
Un de ces outils est AudioRemover, un outil pratique en ligne pour retirer l'audio qui prend en charge les formats vidéo variés, tels que MP4, AVI et MOV.
Voici le guide rapide pour vous aider à commencer avec AudioRemover :
1. Accédez au site audioremover.
2. Cliquez sur « Parcourir » afin de sélectionner le fichier vidéo correspondant.

3. Appuyez sur « Télécharger la vidéo ».
4. Patientiez avant le téléchargement terminé (la vitesse dépend de la taille du fichier vidéo et de la vitesse de votre bande passante).
5. Enfin, cliquez sur « Download file » pour obtenir la vidéo claire.
Depuis l'arrêt de Movie Maker, le meilleur moyen pour retirer l'audio de la vidéo sur Windows 10 est de compter sur les applications tierces ou les applications en ligne.
Quel programme est votre choix préféré ? Nous serons heureux de recevoir vos commentaires.
Précédent
Solution : Microphone ne fonctionne pas sur Windows 10Suivant
Comment transférer des fichiers vers votre PC avec Bluetooth


































