Comment libérer de l'espace du disque dur sur Windows 10
Un peu de stockage supplémentaire est toujours utile, mais il est souvent difficile de le maintenir à un niveau optimal, car il sera toujours rempli d'une manière ou d'une autre. Dans cet article, nous vous montrerons quelques conseils pour économiser et nettoyer l'espace disque sur votre ordinateur Windows 10. A part de libérer l'espace du disque dur, pour avoir une meilleure performance de votre PC, vous pouvez également consulter notre autre guide pour accélérer Windows 10.
Comment libérer de l'espace sur mon disque dur Windows 10 ?
Méthode 1 : effectuer un nettoyage de disque
Parfois, un peu de gestion du disque dur suffit pour obtenir quelques mégaoctets d'espace de stockage supplémentaire. Tout ce que vous avez à faire, c'est de nettoyer des fichiers non nécessaires sur votre disque avec l'outil Nettoyage de disque intégré à Windows.
Pour y accéder et l'utiliser pour nettoyer le disque, faites ce qui suit :
1. Allez dans « Ce PC », faites un clic droit sur le disque que vous voulez nettoyer et sélectionnez « Propriétés ».
2. Cliquez sur « Nettoyage de disque » sous la fenêtre « Propriétés » et attendez qu'il calcule la quantité d'espace que vous pouvez libérer.
3. Sélectionnez le type de fichier à effacer et cliquez sur « OK » (vous pouvez supprimer les fichiers temporaires, les fichiers journaux, les fichiers dans votre corbeille, etc.).
4. Maintenant que vous avez nettoyé les « ordures » élémentaires et libéré un peu d'espace, vous pouvez gagner plus d'espace libre en nettoyant certains fichiers du système inutiles. Pour cela, cliquez sur « Nettoyer le fichier système » et attendez jusqu'à ce que tout soit nettoyé.
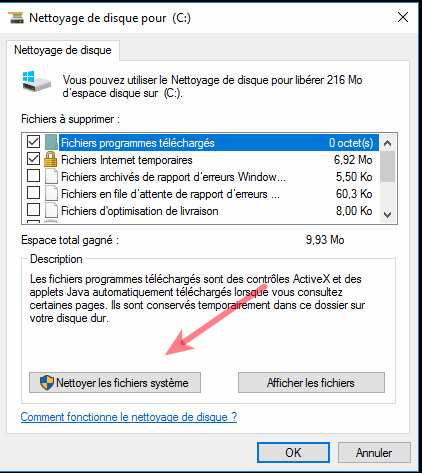
Après avoir effacé les fichiers du système inutiles, aller à « Plus d'options », supprimez les données de restauration du système sous « Restauration du système », « Copies d'ombre » (cette commande supprime tous les points de restauration du système précédents, à l'exception du point de restauration le plus récent).
Méthode 2 : désinstaller l'application inutile
Nous avons probablement tous des programmes dans nos ordinateurs que nous n'utilisons pas. Ces programmes peuvent occuper une grande partie de l'espace disque et la désinstallation de ces applications vous donnera certainement un espace de stockage supplémentaire.
Pour vous débarrasser des programmes non utilisés, allez dans « Programmes et fonctionnalités » dans le « Panneau de configuration » pour voir quels programmes ou applications vous n'utilisez pas souvent ou pas du tout. Désinstallez le logiciel inutile et vérifier à nouveau l'espace libre.
Une colonne dans « Programmes et fonctionnalités » indique la quantité d'espace utilisée par chaque programme, de sorte que vous pouvez facilement calculer la quantité d'espace que vous gagnerez en désinstallant ces programmes. Si vous ne voyez pas cette colonne, cliquez sur le bouton d'options en haut à droite et sélectionnez « Détails ».
Méthode 3 : exécuter Défragmenteur de disque
Pour comprendre exactement ce qui occupe de l'espace sur votre disque dur, vous pouvez utiliser certains programmes d'analyse du disque dur pour analyser votre disque dur.
L'analyseur de disque dur scanne votre disque dur et affiche toutes les informations, y compris l'utilisation de l'espace sur le disque dur. Nous vous recommandons d'utiliser WinDirStart comme analyseur de disques, mais vous pouvez également rechercher d'autres outils en ligne.
Après avoir scanné le système à l'aide d'un analyseur de disques, il montrera précisément quels dossiers ou fichiers occupent la plus grande place. Si vous supprimez des fichiers ou des dossiers inutiles, votre espace disque libre augmentera (mais prenez garde de ne pas effacer des fichiers importants du système ou des fichiers personnels).
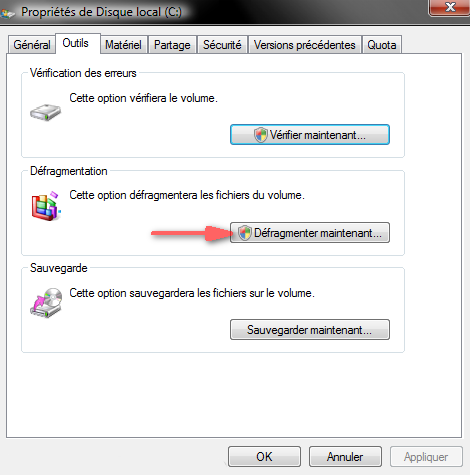
Après avoir terminé cette tâche, il est recommandé de défragmenter votre disque dur et vous pouvez vérifier notre meilleur outil de défragmentation pour Windows au cas où vous n'auriez pas encore fait votre choix de logiciel de défragmentation.
Méthode 4 : nettoyer les fichiers temporaires de logiciels tiers
L'outil Nettoyage de disques mentionnés ci-dessus sont très utiles, mais ils ne suppriment pas les fichiers temporaires des logiciels tiers, tels que le cache du navigateur web. Vous devez donc utiliser des logiciels tiers.
Vous pouvez retrouver des applications correspondantes sur internet. Il suffit de télécharger l'une d'elles, de réaliser l'analyse, et elle supprime tous les fichiers temporaires inutiles des logiciels tiers.
Méthode 5 : rechercher des fichiers en double
Les fichiers en double peuvent également occuper de l'espace sur votre disque dur. Heureusement, il existe des programmes qui peuvent trouver et effacer tous les fichiers en double et vous libérer un peu d'espace de stockage.
Vous pouvez scanner votre disque dur à l'aide de Duplicate File Finder pour scanner les documents répétitifs et les effacer. En outre, si vous pensez avoir quelques images répétitives, vous pouvez les trouver avec VisiPics.
Au cas où vous supprimiez par erreur des fichiers important sur cette étape, ne vous inquiétez pas, l'outil FonePaw Récupération De Données peut vous aider à récupérer des fichiers effacées de votre PC.
Méthode 6 : désactiver l'hibernation et la restauration du système
Ces conseils vous épargneront certainement un peu d'espace, mais ils vont désactiver certaines fonctions importantes de Windows. Nous ne recommandons donc pas de procéder à ces opérations.
Vous ne devez l'utiliser que lorsque vous avez un besoin urgent de plus d'espace, mais vous l'utilisez par vous-même, car ils peuvent être dangereux :
Désactiver l'hibernation – lorsque votre ordinateur passe en hibernation, il conserve le contenu de la mémoire RAM sur votre disque dur. Cela permet à votre ordinateur de conserver l'état du système sans aucune consommation d'énergie, ce qui vous amène à la position où vous l'avez laissé lors du prochain démarrage de votre ordinateur. Windows conserve le contenu de la mémoire RAM dans le fichier C:hiberfil.sys, quand vous désactivez complètement l'hibernation, ce fichier sera effacé.
Désactiver la restauration du système – vous pouvez également désactiver complètement la restauration du système pour économiser plus d'espace disque. Mais il supprime tous les points de restauration et vos données de sauvegarde, et si quelque chose ne va pas avec votre ordinateur, vous ne serez pas en mesure d'utiliser la restauration du système pour revenir à la normale.
Méthode 7 : utiliser « Assistant Stockage »
La mise à jour de Windows 10 Creators comporte une fonction appelée « Assistant stockage » qui efface automatiquement les fichiers temporaires. Il se concentre sur vos anciens fichiers et sur ceux qui ne sont pas utilisés et les efface régulièrement. Par exemple, il supprime les fichiers qui existent depuis plus de 30 jours dans la corbeille.
Voici comment vous pouvez activer le « Assistant stockage » sur Windows 10.
1. « Démarrer » → « Paramètres » → « Système → » « Stockage »
2. Activer le « Assistant stockage »
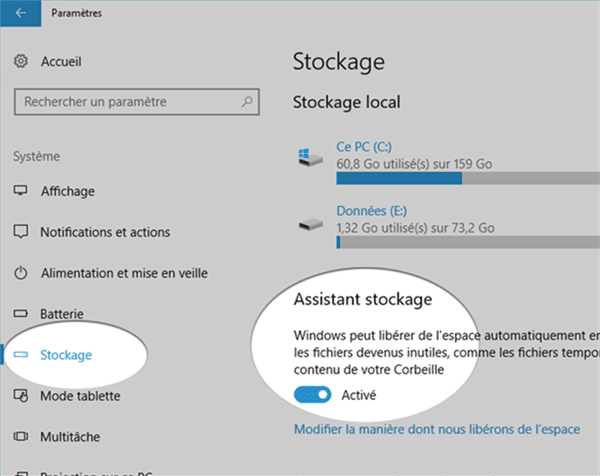
3. Cliquez sur « Modifier la manière dont nous libérons de l'espace »
4. Cochez ou décochez les cases des options sous « Fichiers temporaires », « Contenu nuage disponible localement » et libérez de l'espace maintenant.
C'est tout ce que vous devez savoir sur économiser et libérer d'espace sur votre disque dur, mais si vous avez d'autres conseils pour augmenter l'espace sur votre disque dur, partagez avec nous dans les commentaires.
Précédent
Comment gérer des appareils Android sur un PC Windows avec application « Votre téléphone »Suivant
Comment partitionner un disque dur sous Windows


































