Comment accélérer Windows 10
Beaucoup recherchent des façons simples d’accélérer un PC Windows 10 qui est lent, y compris la désactivation des fonctionnalités lentes de Windows 10 qui ne sont pas utilisées et le nettoyage de l'ordinateur pour l’accélérer.
Quelques modifications peuvent accélérer considérablement le démarrage de Windows 10.
Résoudre le démarrage lent de Windows 10
Les ordinateurs Windows 10 peuvent s’enliser dès le début si les programmes, les applications et d’autres éléments sont configurés pour se lancer automatiquement lors du démarrage de votre PC.

1. Activez le Gestionnaire des tâches
Faites un clic droit sur une zone vide de la barre des tâches et sélectionnez le « Gestionnaire des tâches » à partir du menu. Si vous trouvez « Plus de détails » en bas de la fenêtre qui s’ouvre, cliquez dessus pour développer la vue du « Gestionnaire des tâches », et puis cliquez sur l’onglet « Démarrage ».
2. Désactivez des éléments de démarrage non désirés
La fenêtre affichera tous les éléments qui sont configurés pour se lancer automatiquement lors du démarrage de votre PC. Dans la colonne d’impact de démarrage à droite, vous verrez un effet préjudiciable de chaque élément sur la vitesse de démarrage. Parcourez et cliquez sur tout ce dont vous n’avez pas besoin, puis cliquez sur le bouton « Désactiver ».
3. Choisissez sagement
L’astuce est de savoir quels programmes il faut désactiver ou activer. Si vous n’êtes pas sûr d’un élément, faites un clic droit dessous et sélectionnez « Recherche en ligne ». Cela ouvrira une page Web avec des résultats de recherche sur l’élément que vous avez choisi, ce qui vous fournira ainsi les informations dont vous avez besoin pour décider de désactiver ou non l’élément de démarrage. Fondamentalement, il ne faut jamais désactiver votre logiciel de sécurité de se lancer automatiquement.
Désactiver les effets visuels Windows 10
Par défaut, Windows 10 utilise les effets visuels, y compris des ombres qui donnent aux fenêtres de programme l’apparence de la profondeur, des animations qui rendent les mouvements sur l’écran plus lisse, des transparences, des prévisualisations de vignettes et plus encore. Le problème est que ces effets utilisent toutes les ressources du système, ce qui signifie qu’ils peuvent ralentir votre PC.
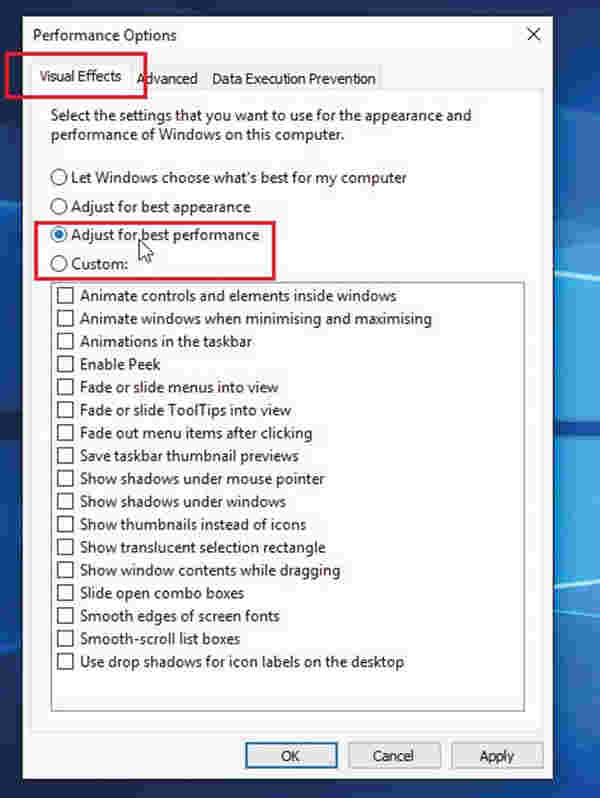
1. Ouvrez les Propriétés du système
Faites un clic droit sur le menu « Démarrer » dans le coin en bas à gauche et sélectionnez « Système » dans la liste qui s’affiche. Dans la nouvelle fenêtre ouverte, cliquez sur « Paramètres système avancés » sur le côté gauche.
2. Accédez aux options d’Effets visuels
Dans la fenêtre Propriétés système, cliquez sur l’onglet « Avancé ». Dans la section « Performance », cliquez sur « Paramètres ». Ensuite, dans la fenêtre « Options de performance », cliquez sur l’onglet « Effets visuels ».
3. Choisissez les effets à désactiver
Choisissez « Personnaliser » pour décocher les effets individuels dont vous n’avez pas besoin, comme les aperçus des vignettes. Pour désactiver tous les effets à la fois, choisissez « Ajuster » pour une meilleure performance en haut. Cliquez sur « OK ».
Fermer les programmes en arrière-plan dans Windows 10
Trop de programmes exécutant en arrière-plan peuvent être une des raisons principales de la vitesse lente. Cela peut épuiser la mémoire, la puissance de traitement, l’autonomie de la batterie du portable et la bande passante Internet.
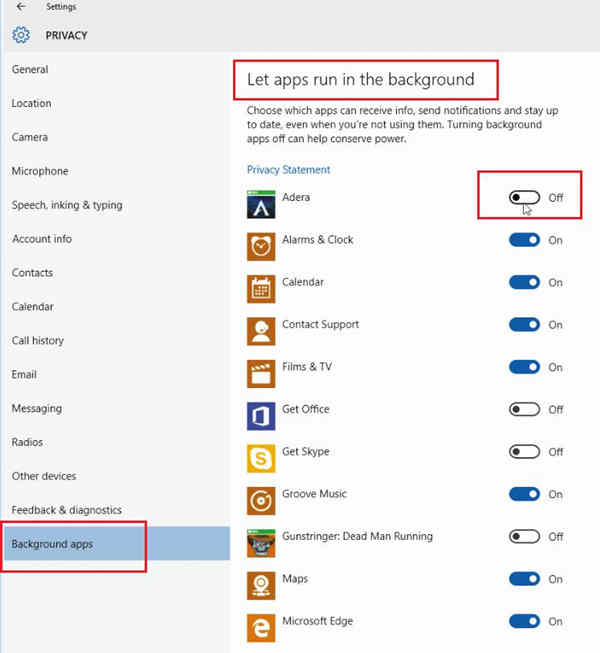
Cliquez sur « Démarrer » → « Paramètres » → « Confidentialité », puis cliquez sur l’option « Applications en arrière-plan » en bas du volet à gauche. Vous trouverez ici une liste de toutes les applications autorisées à s’exécuter automatiquement en arrière-plan, désactivez des applications non désirées.
Désactiver les vignettes Live
Même si vous laissez certaines applications en arrière-plan activées, vous pouvez désactiver leur vignette Live correspondante dans le menu « Démarrer », car celles-ci sont constamment mises à jour en arrière-plan.
Cliquez sur « Démarrer », puis faites un clic droit sur une vignette que vous souhaitez désactiver et sélectionnez « Plus », ensuite « Désactiver les vignettes Live ».
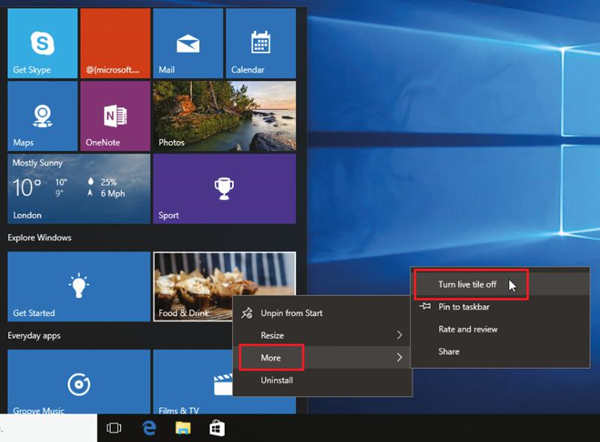
Désactiver les notifications des applications
Pour empêcher les applications de vous envoyer des notifications, cliquez sur « Démarrer » → « Paramètres » → « Système » → « Notifications & actions ».
Faites défiler la liste des applications ici et désactivez ce que vous ne voulez pas. Par exemple, si vous souhaitez laisser les notifications de vos courriers et de votre calendrier activés, vous le pouvez, mais vous pouvez aussi désactiver les « Nouvelles ».
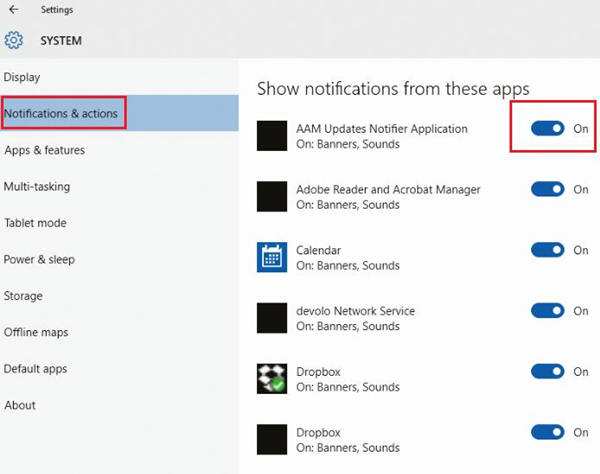
Désactiver Cortana
Microsoft souhaite que vous utilisiez Cortana, son nouvel assistant numérique à commande vocale. Cependant, pour que cela fonctionne, Cortana a besoin de fonctionner tout le temps en arrière-plan sur votre ordinateur, en écoutant vos commandes vocales et en recueillant des informations sur vos activités. Ces processus peuvent ralentir votre ordinateur. Il est impossible de désactiver facilement Cortana sans prendre des étapes très techniques, mais vous pouvez limiter son activité en arrière-plan.
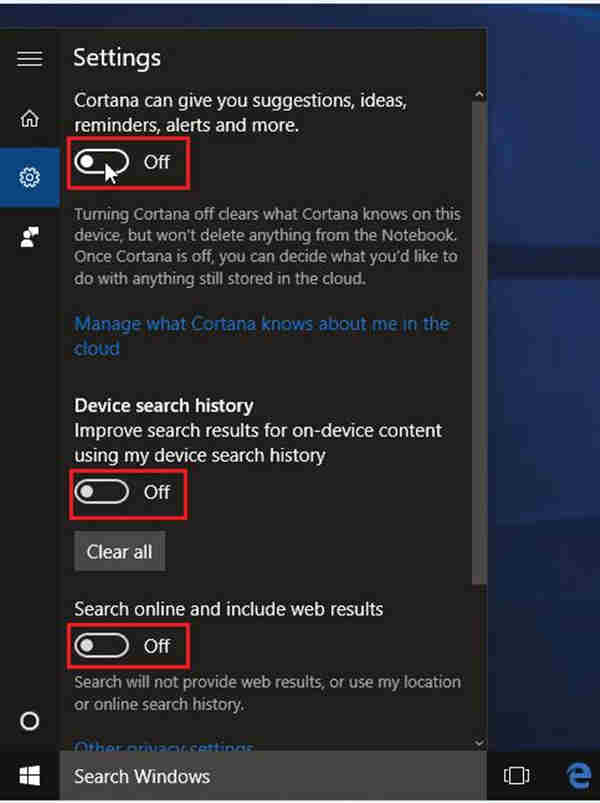
Si vous préférez désactiver et libérer les ressources qu’utilise Cortana, faites un clic dans la case de recherche du menu « Démarrer », ensuite cliquez sur l’icône Cortana, et puis cliquez sur « Paramètres » (l’icône de rouage). La désactivation de toutes les options présentées ici limitera l’impact de Cortana sur les ressources de votre système.
Désinstaller les programmes non désirés
Faites un clic droit sur « Démarrer » et sélectionnez « Programmes et fonctionnalités » dans le menu. Le panneau « Désinstaller ou modifier un programme » sera ouvert.
Faites défiler la liste de programmes et cliquez pour mettre en surbrillance tout ce dont vous n’avez plus besoin, ensuite cliquez sur « Désinstaller » / « Modifier », et suivez les invitations qui suivent pour terminer le processus.
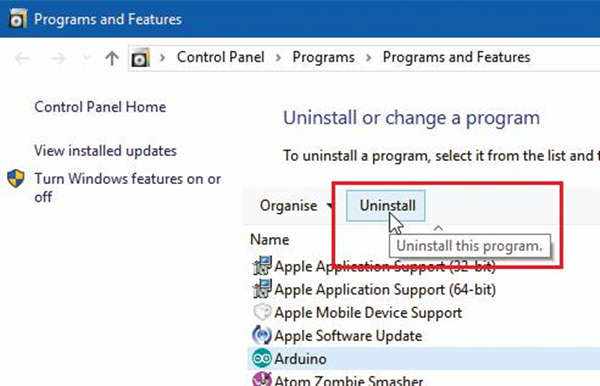
Effacer les indésirables de votre disque dur
Cliquez sur « Démarrer » → « Explorateur de fichiers » → ce « PC » pour voir une liste de vos disques. Cliquez sur le disque à nettoyer (généralement C :). Cliquez sur « Outils de disque » puis sur « Nettoyage ».

Dans la nouvelle fenêtre, cochez les cases à côté des éléments que vous souhaitez effacer. La plupart peuvent êtes cochées en toute sécurité. Laissez les vignettes décochées, ou Windows devra les récréer la prochaine fois que vous ouvrirez un dossier d’images.
Nettoyer les fichiers système Windows 10
Pour supprimer les fichiers temporaires et indésirables créés par Windows, ouvrez « Nettoyage » (comme décrit ci-dessus), puis cliquez sur le bouton « Nettoyer les fichiers système ». Cochez les cases des éléments à supprimer, ensuite cliquez sur « OK ».

Si l’option « Installations Windows précédentes » énumérée est disponible, vous pouvez la supprimer pour libérer beaucoup d’espace. Cela contient une ancienne version de votre système d’exploitation qui est conservée lorsque des mises à jour importantes du système se produisent. Si vous le supprimez, vous ne pourrez plus revenir à cette version précédente.
Désactiver le partage de fichiers de mise à jour
Cliquez sur « Démarrer » → « Paramètres » → « Mise à jour & sécurité » → « Mise à jour Windows ». Cliquez sur « Choisir comment les mises à jour sont livrées » dans l’écran « Options avancées ».
Une option « Mises à jour » de plusieurs endroits est définie « Activé par défaut ». Ce paramètre permet à votre PC de partager toutes les mises à jour téléchargées avec d'autres ordinateurs sur votre réseau. Cela utilise la bande passante et ralentit votre connexion haut débit. Si vous utilisez un forfait haut débit plafonné, il pourrait dépasser votre limite de données mensuelles et dépenser votre argent. Veuillez le désactiver.
Précédent
5 trucs faciles à accélérer la vitesse du fonctionnement de votre Windows 10Suivant
Guide : utiliser « Résoudre les problèmes » sur Windows 10


































