5 trucs faciles à accélérer la vitesse du fonctionnement de votre Windows 10
A partir du téléchargement gratuit de Windows 10 la fois dernière, ce système d’exploitation occupe une position de plus en plus supérieure, et la mise à jour énorme pour les insiders cette fois, pousse absolument la propagation et le taux d’utilisation de Windows 10. Malgré une grande amélioration, ce système d’exploitation ne peut pas éviter le problème de ralentissement du fonctionnement après une longue durée de l’utilisation. Alors, pour bien profiter de Windows 10, il faut maîtriser plusieurs trucs d’accélérer la vitesse du fonctionnement. Cet article vous présente 5 trucs faciles.
1. Retirer l’effet opaque
Le nouveau menu Démarrer de Windows 10 est attirant et transparent, mais cette transparence vous consume beaucoup de ressources. Afin de récupérer les ressources, vous pouvez désactiver l’option de transparence dans le menu Démarrer, la barre des tâches et les bordures de fenêtres. Juste ouvrez le panneau de configuration et allez à la Personnalisation < Modifier les couleurs de transparence des fenêtres, puis vous devez décocher l’option « Activer la transparence ».
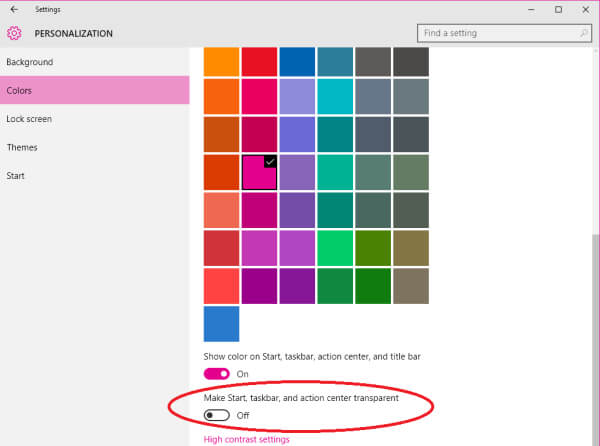
2. Sans les effets spéciaux
Même si vous désactivez les couleurs du menu Démarrer, de la barre des tâches et des bordures de fenêtres, Windows 10 a encore beaucoup d’autres effets intégrés spéciaux et incroyables. Pour supprimer vraiment les effets spéciaux, cliquez le bouton droit de votre souris sur le bouton Démarrer et puis cliquez « Système ». Ensuite, il faut appuyer sur « Paramètres système avancés » afin d’ouvrir le menu « Propriétés système ». Vous devez cliquer « Paramètres » sous l’option « Perfomances » pour lancer le menu « Options de performances ». Dans la barre « Effets visuels », choisissez « Ajuster afin d’obtenir la meilleure performance » afin de désactiver les animations inutiles et des effets spéciaux, ou choisissez « Paramètres personnalisés » pour décocher les effets visuels dont vous n’avez pas besoin. Enfin, cliquez « OK » pour appliquer vos modifications.
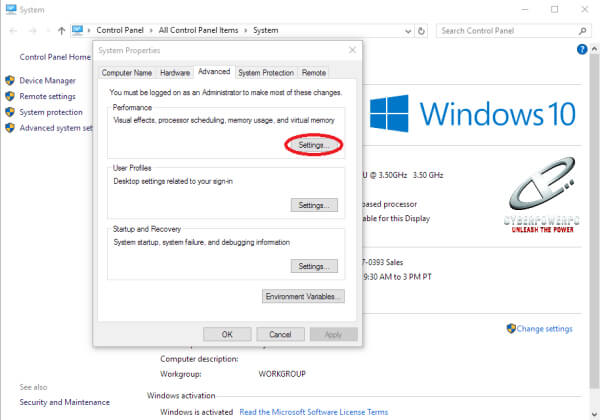
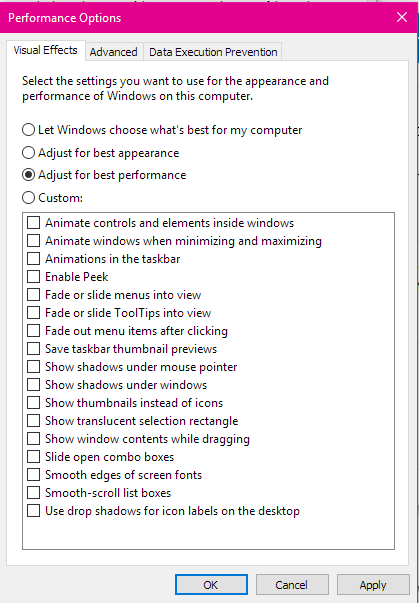
3. Désactiver les programmes de démarrage
Si votre ordinateur prend beaucoup de temps pour démarrer – et vous avez activé le démarrage rapide, il est probable que vous avez trop de programmes en train de démarrer lorsque vous allumez votre ordinateur. Pour résoudre ce problème, cliquez avec le bouton droit de votre souris sur le bouton Démarrer et puis cliquez « Gestionnaire des tâches ». cliquez sur l’onglet Démarrage( cliquez sur Plus de détails si vous ne voyez pas l’onglet Démarrage) et parcourez la liste des programmes qui démarrent avec votre ordinateur. Si vous notez qu’un programme inutile, vous pouvez le désactiver. Vous pouvez également arranger la liste des programme par l’impact de démarrage si vous voulez voir les programmes qui occupent les ressources les plus énormes.
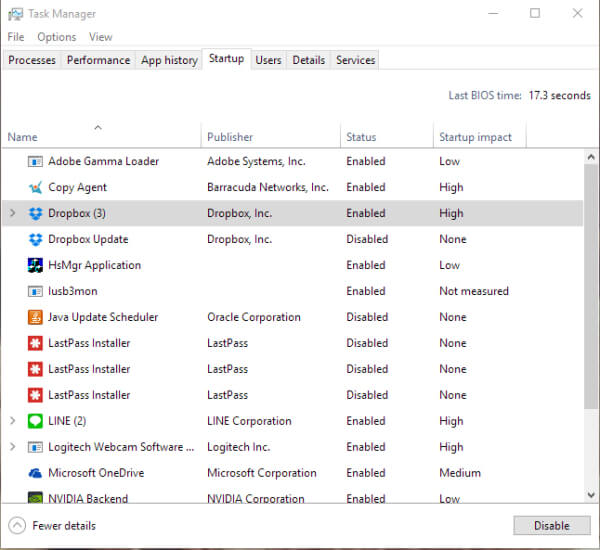
4. Trouver(et fixer) le problème
Windows 10 contient un dépanneur intégré de performance qui peut vous aider à trouver et résoudre tous les problèmes pouvant affecter la vitesse du fonctionnent de votre ordinateur. Afin de lancer le dépanneur, cliquez le bouton Démarrer et puis appuyez sur « Panneau de configuration ». Sous « Sécurité et maintenance », il faut cliquer « Résoudre des problèmes informatiques courants ». Ensuite, sous le « Système et sécurité », cliquez « Exécuter des tâches de maintenance ».
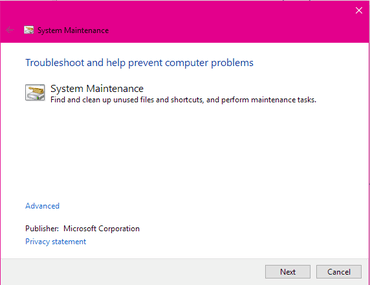
5. Réduire le temps d'arrêt du menu de démarrage
Lorsque votre ordinateur démarre, le menu de démarrage s’affiche pendant un certain temps avant que le système d’exploitation ne se charge. Cela vous donne un temps de faire des choses comme démarrer Windows en mode de sécurité. Vous pouvez économiser quelques secondes de votre temps de démarrage en modifiant le délai d’attente du menu de démarrage, qui est règlé sur 30 secondes par défaut. Vous devez entrer dans le « Panneau de configuration », cliquez « Propriétés systèmes » et puis cliquez « Paramètres » sous « Démarrage et récupération ». Vous pouvez saisir 10 secondes au lieu de 30 secondes à côté de « Afficher lès systèmes d’exploitation pendant : », et enfin cliquez « OK ».
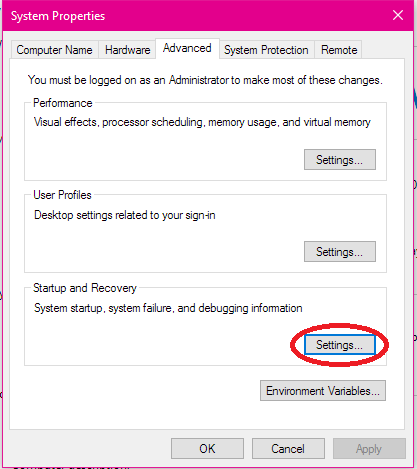
Voilà, ce sont les 5 trucs utiles pour tous les utilisateurs Windows 10, n’hésitez pas à partager à vos amis si vous trouvez qu’ils sont efficaces.
Précédent
10 Astuces: libérer l'espace de stockage OneDrive Microsoft 2016Suivant
Comment accélérer Windows 10


































