10 Astuces: libérer l'espace de stockage OneDrive Microsoft 2016
OneDrive est un service de stockage en ligne fourni par Microsoft. Supprimez ou créez un document sur OneDrive, alors vous pouvez l’obtenir partout, y compris l'ordinateur portable et le smartphone. Cependant, le 2 novembre 2015, les modifications OneDrive annoncées par Microsoft sur Blog OneDrive ont négativement un impact sur ses utilisateurs réguliers.
OneDrive fournissait le stockage en ligne illimité pour des utilisateurs Office 365, l’espace de 15GB pour ceux qui veulent l’essayer sans payer et 15GB destinés aux photos. Cependant, depuis le 2 novembre 2015, l'espace gratuite disponible pour des utilisateurs réguliers a réduit à 5GB et vous devez payer 1.99 $ par mois pour gagner un autre 50GB. C’est un changement que beaucoup d'utilisateurs se montrent réticents à accepter. Mais il nous faudra accepter le fait. Ainsi il y a quelques recommandations utiles pour vous aider à optimiser des réductions de stockage OneDrive.

1. Nettoyer
Nettoyage est toujours une option importante pour le stockage. Il serait ennuyeux, mais utile. Supprimez des fichiers (sauf des informations importantes ou urgentes). Ou vous pouvez commencer à déplacer les fichiers qui prennent un grand espace sur d'autres appareils. Ainsi voici une question. Comment savez-vous que les fichiers mangent la plupart d'espace ? Suivez ci-dessous des étapes pour débrouiller.
Etape 1. Allez sur OneDrive.com dans le navigateur web sur l’ordinateur et connectez-vous avec votre compte.
Etape 2. Cliquez sur « Fichiers » à partir du menu gauche.
Etape 3. Cliquez sur « Trier » en bas à droite et sélectionnez « Taille » dans le menu déroulant.
Etape 4. Maintenant, vous pouvez voir les tailles des fichiers et des dossiers du haut vers le bas.
Une autre action que vous pourriez faire pour gagner plus d’espace sur OneDrive, faites la taille de sauvegarde minimale créée par vos réglages d’appareil quand vous réinstaller le système Windows comme 8.1 et 10. Vous pouvez facilement l’accomplir en accédant à One Drive > Paramètres d’application sauvegardés. Sélectionnez alors la sauvegarde dont vous n’avez plus besoin. Enfin faites un clic droit pour la supprimer.
2. S’organiser
Maintenant, vous avez nettoyé l'espace en supprimant des fichiers inutilisés, à propos, pourquoi pas l'organiser. C'est simple, gardez les dossiers par défaut et n'y mettez pas de fichiers, mais des fichiers logiques. Il vous aidera à localiser facilement des fichiers tout de suit et voir leurs tailles.
3. Compression Zip
Il existe une méthode fréquemment utilisée pour réduire la taille de fichiers, c’est la compression de taille. Pour économiser l'effort répété dans la compression des fichiers un à un, vous pouvez grouper les fichiers que vous utilisez rarement et les archivez à l’aide de Zip et RAR. N’oubliez pas de supprimer les fichiers originaux après avoir compressé.
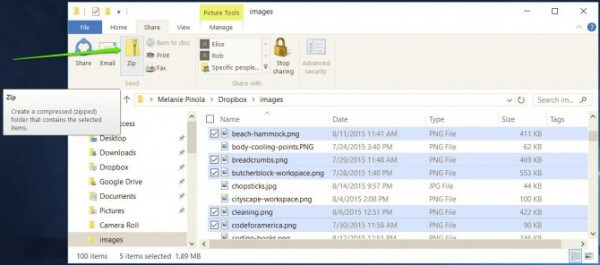
4. Désactiver des sauvegardes automatiques
L'autosauvegarde, c’est la fonction mise par défaut dans OneDrive. Vous pouvez modifier les paramètres pour faire rediriger l'emplacement cible de fichiers que vous téléchargez.
Etape 1. Connectez-vous sur OneDrive et cliquez sur Paramètres en haut à droite.
Etape 2. Accédez à Sauvegarde automatique.
Etape 3. Modifiez le paramètre de document et image « uniquement pour PC ».
Etape 4. Décochez des photos, des vidéos et des captures d’écran.
5. Réduire la qualité de photo
Les images avec la haute résolution occuperont un grand espace. Si vous utilisez le smartphone avec un appareil photo de 13 mégapixels, vous pourriez baisser la résolution d'images. Ainsi, vous gagnez non seulement plus d'espace pour OneDrive, mais aussi il vous aidera à améliorer la performance de votre téléphone.
6. Gagner le stockage utile
Bien que le stockage gratuit disponible soit réduit à seulement 5GB, Microsoft vous fournira la chance pour gagner l'espace gratuit supplémentaire en vous donnant des tâches. Si vous vous joignez « Bonus de Parrainage », c’est un programme que vous pouvez obtenir le stockage de 500 GB. En plus, un autre 5GB est récompensé à ceux qui peuvent inviter jusqu'à 10 personnes à utiliser OneDrive. Vous pouvez inviter les amis en suivant ci-dessous.
Etape 1. Allez sur OneDrive > Paramètres > Options, cliquez sur Gérer le stockage.
Etape 2. Cliquez sur « Obtenir du stockage gratuit ».
Etape 3. Vous accéderez à l’interface pour envoyer ou partager votre invitation par email, par des réseaux socials.
Etape 4. Une fois que vos amis acceptent votre invitation, vous serez récompensé du stockage gratuit de 5GB.
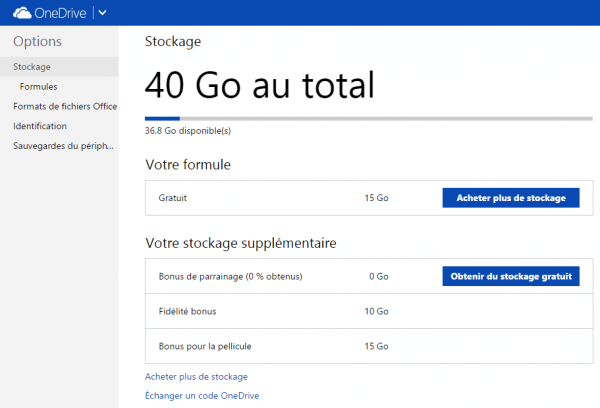
7. Acheter le stockage
Si vous utilisez le stockage gratuit de presque 5GB, Microsoft vous suggérera d’acheter un stockage supplémentaire de 50 GB pour 2$ par mois, et il existe d’autres plans de 100 GB ou 200GB.
D’ailleurs, vous pourrez devenir les clients d’Office 365. C’est une autre façon pour obtenir plus de stockage. Personnel est de 7$/mois, Famille est de 10$/mois. Tous ces services contiennent 1TB de stockage.
8. Créer votre propre stockage en ligne
La fonction Fetch vous permet de récupérer des fichiers stockés sur l'ordinateur à distance. Quand vous avez besoin urgent de quelques fichiers, vous pouvez l'utiliser pour créer votre propre stockage en ligne. Accédez à « Paramètres » sous la rubrique « Général », sélectionnez « Me laisser utiliser OneDrive pour récupérer n'importe lequel de mes fichiers sur ce PC », puis cliquez sur « OK ».
9. Ne pas tout télécharger vers OneDrive
Comme le stockage d'OneDrive est limité, vous devriez éviter d'y mettre tout, par exemple, vos sauvegardes de système, des vidéos, la musique et d'autres grands fichiers. Il y a Groove Music Pass disponible pour l'amateur de musique afin d’obtenir un stockage supplémentaire de 100GB.
10. Utiliser d’autres services
Il existe tant de services sur le stockage en ligne sur Internet. Si vous voulez l’espace supplémentaire pour stocker des fichiers en vrac, Google Drive et Amazon Drive sont aussi vos choix.
Nous espérons qu’il vous aidera à optimiser l’utilisation d’OneDrive. D’ailleurs, vos expériences précieuses sont accueillis dans les commentaires!



































