Comment partitionner un disque dur sous Windows
Voulez-vous qu'un disque dur fonctionne comme deux ? Voici comment partitionner le disque dur sur Windows.
La partition des disques durs est un bon moyen d'organiser les fichiers, les dossiers et les applications dans leur propre lecteur virtuel. Bien qu'il y ait des avantages à avoir plusieurs disques physiques à la même fin, avec l'augmentation des disques durs de plusieurs téraoctets, la partition d'un seul disque est un moyen viable de fournir à votre système la fonctionnalité de plusieurs disques, avec un espace suffisant sur chaque disque sans avoir à dépenser pour un nouveau disque. En plus, nous avons aussi donné des conseils pour libérer l'espace de disque dur sous Windows 10.
Si vous venez d'acheter un nouveau disque dur et que vous voulez le diviser, vous devez le partitionner avant de l'utiliser. Que vous utilisiez un nouveau disque ou que vous souhaitiez simplement partitionner un disque existant, la procédure est fondamentalement la même. Heureusement, apprendre à partitionner un disque dur sur Windows 10 est à la fois rapide et simple. Si vous suivez les étapes suivantes, nous vous aiderons à passer d'un système de lecteur à un système doté de plusieurs lecteurs virtuels en quelques étapes rapides.
Gestion du disque Windows
La manière la plus simple de diviser les disques durs nouveaux ou existants est d'utiliser les outils de gestion de disques intégrés à Windows. Bien que certaines applications tierces aient un ensemble de caractéristiques légèrement élargi, les outils standard de Windows sont tout à fait en mesure de créer de nouvelles partitions à votre disposition. Bien que les étapes suivantes soient spécifiques aux systèmes Windows 10, elles s'appliquent également aux systèmes Windows 7 et 8,1, où le processus est essentiellement le même.
Étape 1 : Recherchez « Gestion du disque » à l'aide de la barre de recherche de Windows et sélectionner dans la boîte de résultats « Créer et formater des partitions de disque dur ». Ou utilisez le menu utilisateur de Windows (Touche « Win + X ») et cliquez sur « Gestion des disques ».
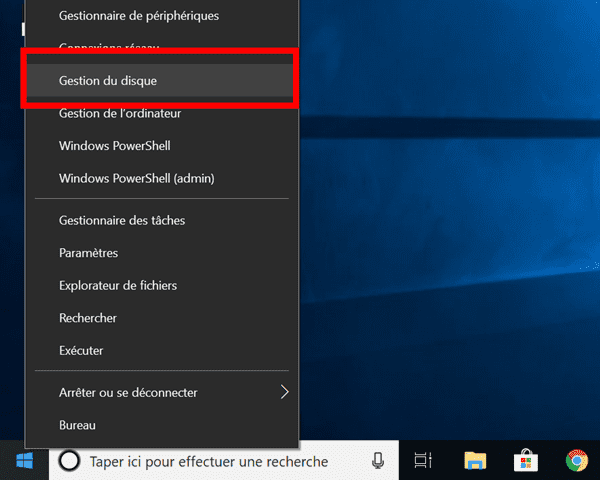
Étape 2 : Sélectionnez les disques durs à partitionner dans la liste des disques disponibles. Sautez à l'étape 4 s'il s'agit d'un nouveau disque. Si c'est un lecteur existant sur lequel sont installés des fichiers ou même votre système d'exploitation, il faut créer un espace non alloué avant de le partitionner. Cliquez à droite et sélectionnez « Réduire le volume » dans le menu déroulant résultant.
Étape 3 : Votre ordinateur calcule la quantité d'espace libre que vous pouvez allouer à la nouvelle partition. Une fois terminé, il vous demande quelle quantité vous souhaitez utiliser. Si vous voulez utiliser tout l'espace libre sur votre disque dur, cliquez simplement sur le bouton « Réduire le volume ». Si vous souhaitez spécifier la taille de la partition finale, entrez-la en mégaoctets dans le champ respectif, avant d'appuyer sur « Réduire le volume ».
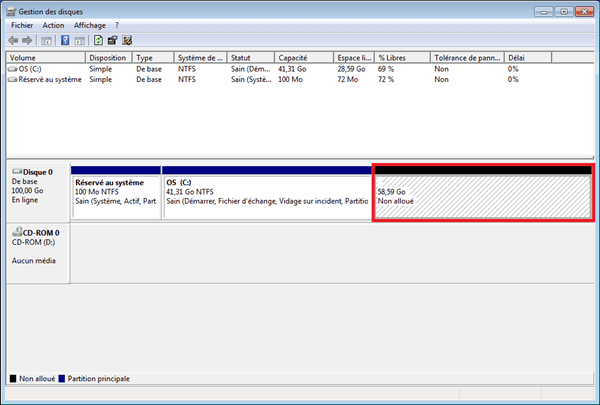
Cette procédure peut prendre une minute, en fonction de la vitesse de votre disque, mais une fois terminée, un nouvel espace non alloué sera affiché à côté du disque physique correspondant dans la moitié inférieure de la fenêtre « Gestion des disques ».
Étape 4 : Faites un clic droit sur l'espace non alloué et sélectionnez « Nouveau volume simple » dans le menu résultant.
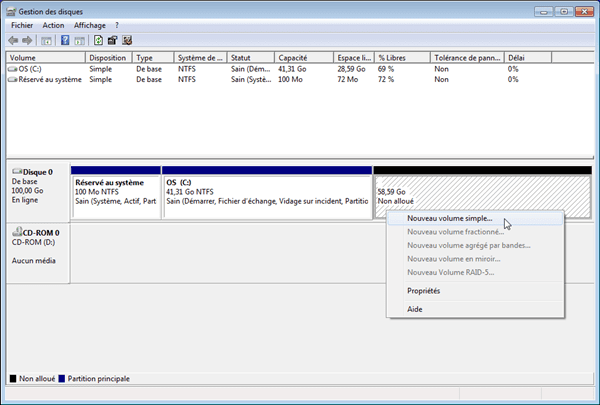
Étape 5 : Suivez les instructions sur l'écran et sélectionnez la taille du volume (tous les espaces non alloués seront utilisés par défaut) et la lettre de lecteur.
Étape 6 : Il est conseillé de formater les nouveaux et les anciens disques lors de la création d'une nouvelle partition. Choisissez de le faire lorsque l'option est proposée. Pour un système de fichiers, sélectionnez NTFS. L'option exFAT est généralement utilisée pour les appareils portables. Si nécessaire, une étiquette de volume - nom - peut également être ajoutée. Vous pouvez conserver la taille de l'unité d'allocation par défaut. Si le temps presse, choisissez un format rapide. Le format complet est rarement requis.
Étape 7 : Continuez à cliquer sur le bouton « Suivant » et enfin cliquez sur « Terminer » pour créer le volume. Votre disque dur aura maintenant une nouvelle partition avec son propre nom. Vous pourrez le voir et toutes les informations à ce sujet sur la page « Gestion des disques ».
Voilà, vous arrivez à partitionner le disque en deux maintenant. C'est souvent compliqué quand on rencontre des problèmes sur le disque dur, donc si vous avez n'importe quelles questions de disque dur, vous pouvez laisser un commentaire dans la section ci-dessous et nous y répondrons.
Précédent
Comment libérer de l'espace du disque dur sur Windows 10Suivant
Comment utiliser le mode sans échec pour réparer l'ordinateur Windows


































