Comment éviter la connexion d'AirDrop spontanée sur votre iPhone/iPad/Mac
Depuis le lancement d'iOS 7, AirDrop est devenu le moyen privilégié pour les utilisateurs d'iPhone et d'iPad de partager des photos, des vidéos, des documents, etc., via Wi-Fi et Bluetooth, avec des appareils Apple proches. Il est plus simple de l'utiliser pour transmettre du contenu d'applications comme « Photos » et « Safari », car il se trouve au sommet des fiches de partage iOS et est accessible par l'icône omniprésente « Partager ».
AirDrop est accueillie par un large éventail d'utilisateurs, des adolescents qui flirtent ou partagent des mèmes innocents en public, tels que des concerts et des festivals, aux professionnels qui s'envoient des documents dans leur bureau. Malheureusement, le mode de fonctionnement actuel d'AirDrop peut également être abusé.
Techniquement, iOS ne permet à personne d'envoyer des photos ou des documents à votre appareil, à moins que vous ne choisissiez volontairement de l'accepter. Cependant, le problème avec AirDrop est qu'il affiche sur l'écran de votre appareil un aperçu du contenu proposé pour le partage, que vous le souhaitiez ou non.
Les passagers du métro de New York rapportent souvent qu'ils ont été envoyés de cette façon par des lanceurs des photos nues non sollicitées. En fait, le problème est tellement grave que les législateurs de New York ont introduit l'année dernière un projet de loi qui rend illégal « l'envoi par une personne d'une vidéo ou d'une image sexuellement explicite non sollicitée à une autre, dans l'intention de harceler, d'ennuyer ou d'avertir une autre personne ».
Mais il sera extrêmement difficile de trouver et de poursuivre un contrevenant AirDrop. Le problème est que lorsque quelqu'un essaie de vous envoyer quelque chose via AirDrop, iOS les identifie par le nom de leur appareil. Cependant, le nom d'un appareil peut être modifié à tout moment par l'utilisateur, ce qui rend pratiquement impossible pour l'utilisateur de connaître l'origine du contenu d'AirDrop.
Se protéger contre le harcèlement AirDrop
Pour vous empêcher de recevoir du contenu non sollicité dans un lieu public, vous pouvez désactiver la fonction AirDrop sur votre appareil en éteignant le Wi-Fi et le Bluetooth, mais cela vous limite inutilement quand vous prenez en compte qu'Apple vous permet de contrôler qui peut voir votre appareil et de vous envoyer du contenu en utilisant AirDrop.
Il existe deux réglages actifs pour AirDrop : vous pouvez le configurer pour accepter le partage de n'importe qui, ou seulement des personnes dont l'adresse e-mail ou le numéro de téléphone portable apparaît dans le contact. Alternativement, vous pouvez désactiver complètement cette fonction. Vous pouvez utiliser ces réglages pour vous assurer que vous ne serez pas une victime involontaire d'un partage AirDrop non sollicité.
Comment restreindre AirDrop sur iOS
1. Lancez l'application « Réglages » sur votre iPhone ou iPad.
2. Faites défiler la liste vers le bas et appuyez sur « Général ».
3. Tapez sur « AirDrop ».
4. Appuyez sur « Contacts uniquement » ou « Réception désactivée ».
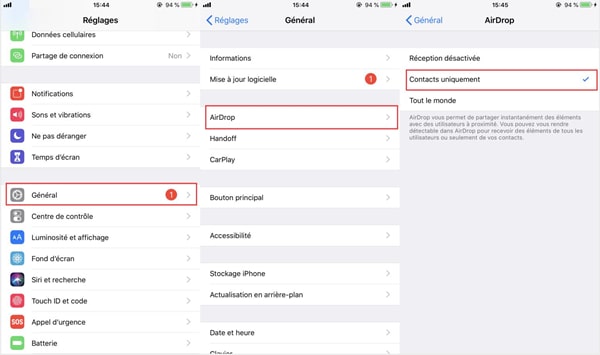
Comment restreindre AirDrop via « Centre de contrôle »
Vous pouvez définir vos options AirDrop dans le « Centre de contrôle ». La méthode est la suivante :
1. Ouvrez « Centre de contrôle » sur votre appareil de la manière suivante : Sur un iPad avec un bouton Accueil, tapez deux fois sur le bouton Accueil. Sur un iPhone 8 ou une version ancienne, balayez l'écran vers le haut. Et sur un iPad Pro 2018 ou un iPhone X/XR/XS/XS Max, balayez vers le bas depuis le coin en haut à droite de l'écran.
2. Appuyez fermement ou maintenez enfoncée la carte des réglages réseau dans le coin supérieur gauche.
3. Tapez sur « AirDrop ».
4. Tapez sur « Contacts uniquement » ou « Réception désactivée ».
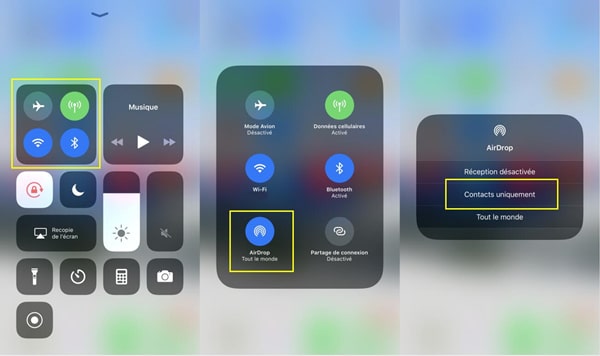
Comment restreindre AirDrop sur macOS
Si vous avez déjà été harcelé par AirDrop sur votre ordinateur Mac au travail (par exemple dans un bureau ouvert), voici comment vous pouvez limiter le nombre de personnes qui peuvent partager du contenu avec vous sur macOS.
1. Ouvrez une fenêtre « Finder » sur votre Mac.
2. Sélectionnez « AirDrop » dans la barre latérale du Finder (si AirDrop ne figure pas dans la liste, utilisez la combinaison de touches « Commande-Maj-R » pour l'ouvrir.)
3. Cliquez sur les réglages précédés par « Permettre d'être découvert par : » et choisissez « Contact uniquement » ou « Réception désactivée » dans le menu déroulant.
Si vous utilisez régulièrement AirDrop sur macOS et que vous l'ouvrez souvent dans le « Finder », envisagez d'ajouter un raccourci AirDrop à votre Dock pour y accéder à partir de n'importe quel écran.
Précédent
Comment éditer une vidéo sur iPhone et iPadSuivant
Comment obtenir un Apple Card


































