Comment ajouter un raccourci pour AirDrop sur le Dock de macOS
Vous êtes nombreux à vouloir ajouter un raccourci AirDrop à votre Dock sur macOS afin de pouvoir partager plus facilement des fichiers entre vos appareils Apple. Si vous trouvez cette idée intéressante, essayez-la sur votre Mac et dites-nous si vous trouvez cette astuce utile dans la section commentaire.
Personnellement, je préfère utiliser AirDrop pour partager des fichiers rapidement et facilement entre mes appareils iOS et macOS. J’apprécie vraiment les fonctionnalités de l’application qui est facile à utiliser et qui peut transférer vos fichiers sans aucune perte de données. Pour plus de commodité, j'ai ajouté un raccourci AirDrop au Dock de mon Mac afin que je puisse accéder à l’application instantanément si je veux partager des fichiers.
Utilisez-vous également cette fonction populaire de partage de fichiers fournie par Apple ? Si oui, alors vous aimeriez probablement avoir un raccourci dans le Dock afin de pouvoir accéder à l’application rapidement et pratiquement. Si vous souhaitez enlever le raccourci du Dock dans le futur, vous pouvez le faire juste en quelques secondes.
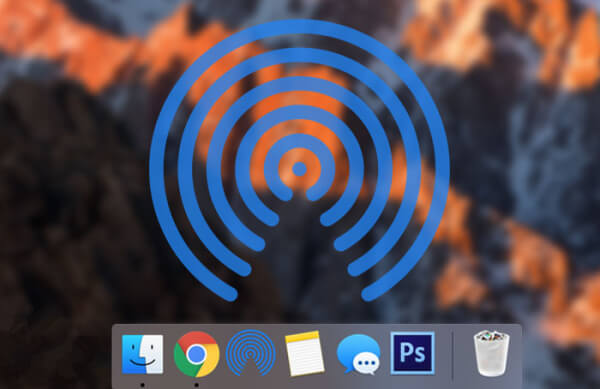
Comment ajouter AirDrop au Dock sur Mac
Étape 1. Ouvrez la fenêtre du Finder et sélectionnez le menu Aller dans la barre de menu. Puis, cliquez sur Aller au dossier.

Étape 2. Ensuite, vous devrez copier le chemin du dossier mentionné ci-dessous et le coller dans la boîte de dialogue, puis appuyez sur Entrer.
/System/Library/CoreServices/Finder.app/Contents/Applications/
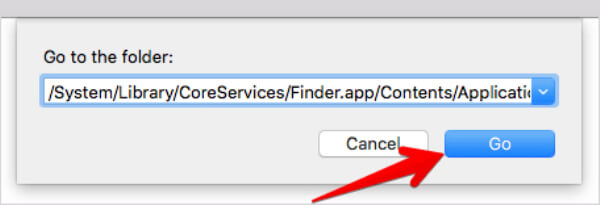
Étape 3. Une fois que vous avez accédé au dossier, cliquez sur l'icône AirDrop puis faites-la glisser sur le Dock.
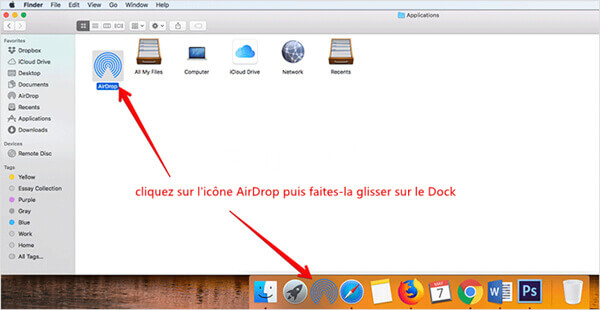
C’est tout ! Maintenant que vous avez ajouté un raccourci au Dock, partager vos fichiers entre vos appareils Apple est devenu encore plus simple. Cliquez simplement sur l'icône AirDrop et faites glisser le fichier que vous voulez partager dans la fenêtre de l’application, puis déposez-le sur un utilisateur.
Comment supprimer le raccourci AirDrop du Dock de votre Mac
Vous ne voulez plus garder le raccourci d’AirDrop dans votre Dock ? Eh bien, vous pouvez l'enlever sans aucune difficulté. Pour faire cela, il vous suffit de faire glisser le raccourci en dehors du dock et il disparaitra.
Quel est votre outil préféré pour partager vos fichiers entre vos différents appareils Apple et pour quelles raisons ? N’hésitez surtout pas à nous faire part de vos remarques dans la section de commentaires ci-dessous.
Précédent
WWDC 2018 : Tout ce qui est important que Apple a annoncéSuivant
Messages dans iCloud enfin disponible sur iOS 11.4


































