Que faire s’il arrive un problème lors de l'installation d'iOS 11.3 sur votre iPhone ?
Lors de mises à jour majeures d'iOS, il arrive parfois qu'une erreur mette votre iPhone en mode de récupération au cours du processus d'installation. Voici ce qu'il faut faire si cela vous arrive.
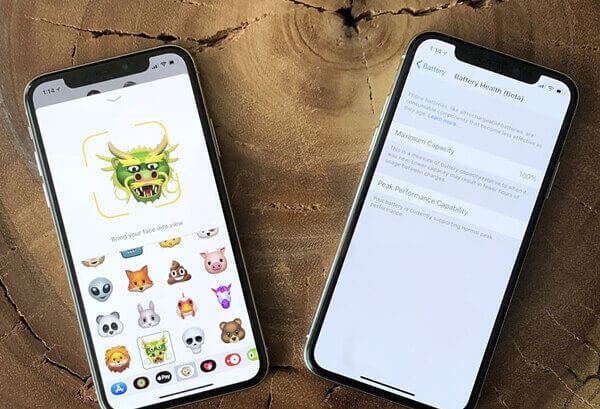
Vous vous souvenez peut-être que lors du lancement d'iOS 10, certains utilisateurs ont rencontré une erreur qui a directement mit leurs iPhones et iPads en mode de récupération au cours du processus d'installation. On a signalé que ce cas arrivait à nouveau lors de l’installation de certaines mises à jour d’iOS 11 (bien que ce soit beaucoup moins fréquent dans une certaine mesure). Cela ne vous arrivera probablement pas, mais ça ne vous fera aucun mal de vous préparer à cette situation éventuelle. Si, pour une raison quelconque, votre iPhone ou votre iPad passe en mode de récupération avant, pendant ou après l'installation d'iOS 11.3, ces étapes vous aideront quand même.
REMARQUE : Il vous faudra connecter votre iPhone ou votre iPad à votre ordinateur pour pouvoir accéder aux outils de récupération dans iTunes. Si vous n'avez pas d'ordinateur, vous devrez trouver quelqu'un qui en a un ou passer à l'application Apple Store pour demander à un technicien de vous aider.
J’espère que vous avez sauvegardé votre iPhone ou votre iPad avant de lancer la mise à jour iOS. Il serait bien d'en faire, car ainsi s’il vous arrive des problèmes, vous aurez au moins fait une sauvegarde de vos données.
Qu'est-ce c’est, le mode de récupération ?
Si votre écran est entièrement noir avec juste l'illustration d'un câble Lightning branché sur le logo iTunes, cela signifie que votre appareil est en mode de récupération. On voit souvent ce cas lors de la restauration d'un iPhone ou d'un iPad vers ses paramètres d'usine. C'est également utile pour mettre à jour iOS vers la dernière version si quelque chose ne va pas.
Vous pouvez mettre manuellement votre iPhone ou votre iPad en mode récupération s’il vous arrive un problème de téléchargement ou d'installation. Cependant, ce problème particulier pourrait mettre directement votre iPhone ou votre iPad en mode de récupération sans que vous ne le demandiez, ce qui peut être effrayant pour quelqu'un qui n'a jamais entendu parler de cette fonctionnalité.
Mais ne vous inquiétez pas. Voici ce qu'il faut faire. Le mode de récupération est en fait une fonctionnalité très utile. La plupart du temps, vous pouvez suivre manuellement les étapes d'installation de votre logiciel en suivant les étapes de cette page.

Que dois-je faire pour le réparer ?
La première tâche à faire est de connecter votre appareil à iTunes via votre ordinateur fixe ou portable. Branchez le côté USB de votre câble à l'ordinateur et le côté Lightning du câble dans votre iPhone ou iPad.
1. Connectez votre iPhone ou iPad à l'ordinateur en utilisant le câble Lightning.
2. Ouvrez iTunes.
3. Puis attendez quelque 30 secondes pour qu'iTunes lise votre appareil.
4. Ensuite cliquez sur Mettre à jour sur votre ordinateur, lorsque vous voyez la remarque, qui dit « Il y a un problème avec le [dispositif], ce qui nécessite sa mise à jour ou sa restauration. »
5. Cliquez sur Mettre à jour encore une fois sur votre ordinateur, lorsque vous verrez la note : « Si votre [dispositif] ne peut pas être mit à jour, vous devez le restaurer vers ses paramètres d'usine ».

Votre appareil commencera à télécharger la mise à jour du logiciel. Et pendant le téléchargement, il restera en mode Récupération. Vous pouvez vérifier son état en cliquant sur le bouton Télécharger dans le coin supérieur droit d'iTunes, qui ressemble à un cercle avec une flèche à l'intérieur qui pointe vers le bas.
Ça n'a pas marché. Qu'est-ce que je dois faire maintenant ?
Si votre iPhone ou iPad est bloqué en mode de récupération et que la mise à jour ou la restauration aux paramètres d'usine ne résout pas le problème, vérifiez qu'iTunes ait été mis à jour vers la dernière version.
Assurez-vous qu'iTunes est à jour. Sur Mac :
1. Ouvrez le Mac App Store.
2. Cliquez sur le bouton Mises à jour. (Il vous sera demandé d’entrer votre Apple ID et votre mot de passe avant de pouvoir effectuer la vérification.)
Le menu Mises à jour est composé d’une liste enregistrant toutes les applications et tous les logiciels du système que vous avez déjà mis à jour au cours du dernier mois. D’ailleurs, toutes les nouvelles mises à jour se trouveront en haut.
3. Puis vérifiez pour voir s'il y a une mise à jour pour iTunes.
4. Cliquez sur l’option Mettre à jour si c'est nécessaire.

Après la mise à jour d'iTunes (si ce n'était déjà fait), redémarrez votre ordinateur.
Une fois votre ordinateur redémarré, connectez de nouveau votre appareil à iTunes. Si cela a fonctionné :
1. Connectez votre iPhone ou iPad à l'ordinateur.
2. Ouvrez iTunes.
3. Attendez environ 30 secondes pour qu'iTunes lise votre appareil.
4. Lorsque vous voyez la mise à jour du logiciel, cliquez sur Suivant.
5. Puis cliquez sur Mettre à jour quand vous verrez la remarque : « Il y a un problème avec votre [dispositif], ce qui nécessite une mise à jour ou restauration. »
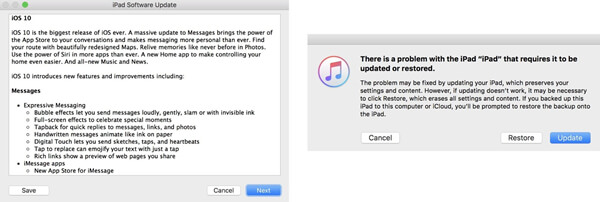
Votre appareil commencera à télécharger la mise à jour du logiciel. Et pendant le téléchargement, il restera en mode de récupération. Vous pouvez vérifier son état en cliquant sur le bouton Télécharger dans le coin supérieur droit d'iTunes, qui ressemble à un cercle avec une flèche intérieure pointant vers le bas.
Une fois que le téléchargement est fini, cliquez sur Mettre à jour dans la fenêtre iTunes sous « Mode de récupération de votre [dispositif] ».
Votre iPad passera en mode d'installation et vous verrez « Mise à jour du logiciel iPad » en haut de la fenêtre iTunes.
Si toute la procédure est bien terminée, votre appareil sera mis à jour en version d’iOS 11.3 avec tous vos paramètres et applications précédents intacts.
Toutefois, il y a quand même certains qui n’ont pas de chance. Si vous devez restaurer votre appareil aux paramètres d'usine, vous pouvez récupérer une grande partie de vos données seulement si vous avez une sauvegarde de vos données.
Assurez-vous que la fonction Rechercher mon iPhone/iPad de votre appareil est désactivée. Ensuite, connectez-vous à iTunes et sélectionnez Restaurer la sauvegarde dans iTunes sur votre ordinateur.
Et si ça ne marche toujours pas ?
À ce moment, si vous avez redémarré votre ordinateur, déjà mis à jour iTunes et connecté votre appareil à votre ordinateur et que vous n’avez toujours pas pu parvenir à terminer le processus de téléchargement et d'installation, il vous faut contacter Apple pour obtenir de l'aide.
Précédent
Comment réparer le bug de connexions répétitives d’iCloud sur iPhone et iPadSuivant
Solution pour Sir qui ne marche pas sur iPhone X / 8 / 8 Plus


































