Solution pour Sir qui ne marche pas sur iPhone X / 8 / 8 Plus
Siri ne vous répond plus sur votre iPhone X, iPhone 8 ou 8 Plus ? Vous pouvez réparer votre assistant personnel en essayant certaines des solutions déjà testées et qui sont mentionnées ci-dessous. Comme toujours, faites-nous savoir quelles solutions ont fonctionné pour vous !

Tout d’abord, il peut y avoir plusieurs raisons pour lesquelles Siri ne fonctionne plus sur votre iPhone X ou iPhone 8/8 Plus. Par exemple, vous avez peut-être accidentellement désactivé l'assistant personnel ou peut-être que votre connexion internet n'est tout simplement pas suffisante pour que Siri puisse fonctionner. Il y a également la possibilité que le micro de votre téléphone fonctionne mal. Alors, quels sont les différents moyens pour résoudre le fait que Siri ne fonctionne plus ?
Après avoir fait des recherches, nous avons trouvé des solutions qui peuvent s'avérer utiles pour résoudre ce problème. La plupart du temps, vous pouvez réactivez votre assistant personnel en suivant quelques étapes basiques. Mais dans certains rares cas, ce ne sera pas aussi facile.
Siri ne fonctionne plus sur votre iPhone X, iPhone 8/8 Plus ? Voici les solutions
Conseils rapides :
- Avant d'aller plus loin, assurez-vous que la fonction « Hey Siri » est activée. Ouvrez l'application Réglages sur votre appareil iOS → Siri et recherche → assurez-vous que les deux fonctions : « Détecter Dis Siri » et « Appuyer pour demander à Siri » sont activées.
- Assurez-vous que la face avant de votre appareil iOS est tournée vers le haut, si vous le placer face vers le bas, cela désactivera automatiquement la fonction « Hey Siri ».
- Essayez d'utiliser Siri en branchant un casque sur votre appareil. Si l'assistant personnel fonctionne lorsque vous utilisez un casque alors le micro de votre téléphone peut être le souci. Vous pouvez corriger ce problème avec d’autres astuces simples.
- Assurez-vous que Siri et Dictée n'est pas désactive. Ouvrez Réglages → Général → Restrictions et assurez-vous que la fonction Siri et Dictée n'est pas désactivé.
- L'assistant personnel utilise votre emplacement pour plusieurs choses comme répondre aux questions et fournir des suggestions sur ce qui se trouve à proximité. Par conséquent, assurez-vous qu'il ait l'accès à votre emplacement. Lancez l'application Réglages → Confidentialité → Services de localisation → Siri et Dictée et sélectionnez « Lorsque l'app est active ».
- Essayez d'activer la dictée sur votre appareil. Ouvrez l'application Réglages → Général → Clavier → Activer la dictée. Ensuite appelez l'assistant personnel pour voir s’il fonctionne à nouveau.
- Une dernière chose, lorsque vous parlez à votre assistant virtuel, vous devez être le plus précis et spécifique possible. Par exemple, dites « Hey Siri, démarre un minuteur de 10 minutes. » ou encore « Hey Siri, quel est le prix des actions d'Apple ? »
Commençons par les bases
Étape 1. Ouvrez l'application Réglages sur votre appareil iOS → Appuyez sur Siri et recherche.
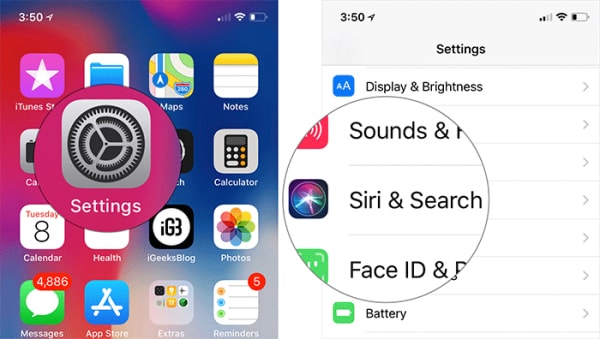
Étape 2. Maintenant, désactivez les fonctions Détecter « Dis Siri » et Appuyer pour demander à Siri.
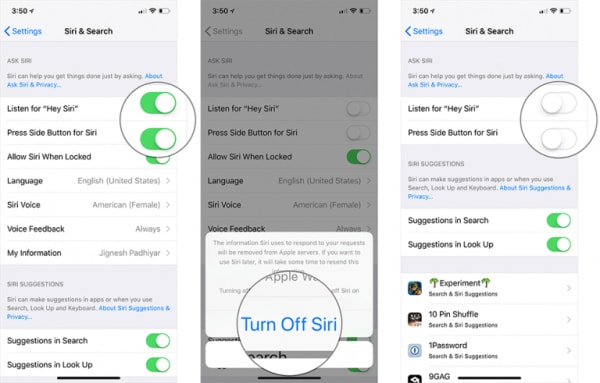
Étape 3. Ensuite, redémarrez votre appareil.
Appuyez sur le bouton Volume + puis appuyez sur le bouton Volume - et enfin, appuyez et maintenez enfoncé le bouton latéral.
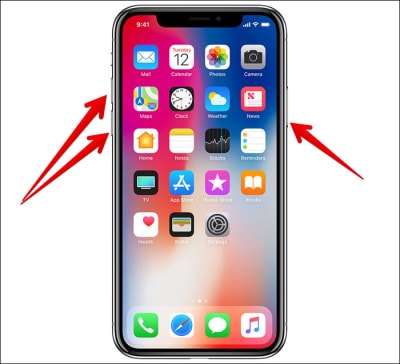
Étape 4. Une fois que votre appareil a redémarré, réactivez les fonctions précédentes. (Vous devrez réactiver les fonctions Hey Siri. Suivez justes les instructions précédentes pour les réactivez.)
Après avoir réinitialisé l'assistant numérique, appelez-le. Si vous avez de la chance, Siri fonctionnera à nouveau.
Vérifiez votre connexion internet
Votre assistant personnel a besoin d’une connexion internet forte pour fonctionner. Par conséquent, assurez-vous que vous êtes bien connecté à un réseau Wifi. Ouvrez l'application Réglages → Mode avion et activez la fonction Mode avion. Attendez quelques secondes puis désactivez la fonction. Ensuite, réessayez d'utiliser l'assistant virtuel. Siri devrait fonctionner maintenant.
Si Siri ne répond toujours pas, lancez Safari et rendez-vous sur n'importe quel site web pour vérifier que votre connexion internet fonctionne bien. Une fois que vous avez résolu les problèmes de réseau, Siri devrait fonctionner normalement. Mais si le problème persiste, passez alors à la solution suivante.
Mettez iOS à jour sur votre appareil
Une autre solution consiste à faire une mise à jour logicielle. Souvent, les mises à jour apportent quelques corrections de bugs et aussi des améliorations de performances. Par conséquent, mettre votre appareil à jour a une chance de résoudre le problème.
Avant de procéder à la mise à jour, vous devez vous assurer que votre iPhone est connecté à un réseau Wi-Fi fort. De plus, l'appareil doit avoir au moins 50 % de batterie.
Étape 1. Ouvrez l'application Réglages sur votre appareil iOS et appuyez sur Général.
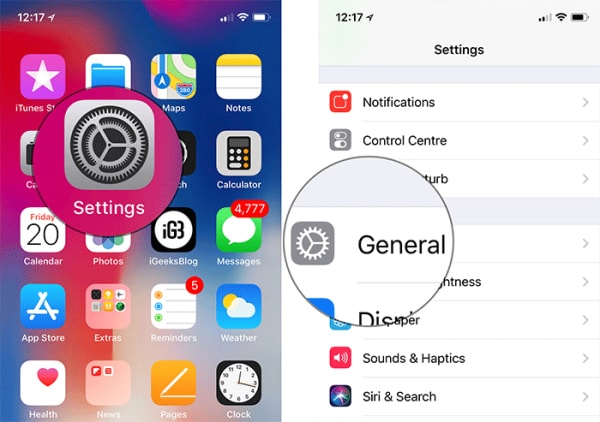
Étape 2. Appuyez sur Mise à jour logicielle. Ensuite, si une nouvelle mise à jour est disponible, téléchargez-la et installez-la.
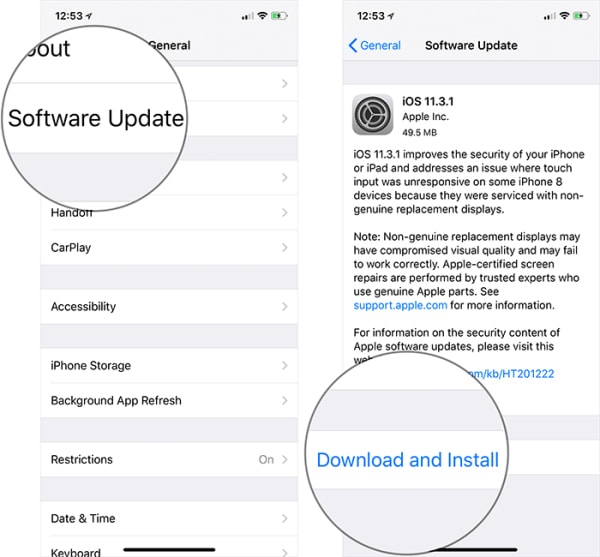
Après la mise à jour, vérifiez si le problème est résolu. Je suppose qu’après avoir essayé toutes ces solutions vous avez finalement réussi à réactiver Siri. Félicitations !
Pour finir
En supposant que vous avez réussi à résoudre votre problème et que votre assistant virtuel fonctionne à nouveau sur votre appareil, laquelle des solutions ci-dessus a fonctionné dans votre cas ? Vous pouvez nous le faire savoir dans la section Commentaire ci-dessous.
Si vous n’arrivez toujours pas à résoudre le problème, bien que ce ne soit sûrement pas votre cas, même si l'on ne peut pas exclure cette possibilité, je vous recommande de contacter le support de service d’Apple.
Précédent
Que faire s’il arrive un problème lors de l'installation d'iOS 11.3 sur votre iPhone ?Suivant
iPhone demande sans cesse le mot de passe Apple ID : Comment résoudre ce problème ?


































