Comment recopier l'écran de votre iPhone ou iPad sur une télévision
Ne restez pas bloqués sur un petit écran pour regarder la vidéo ou jouer les jeux, utilisez plutôt votre iPhone ou iPad sur un écran plus grand par la recopie de l’écran. Il existe plusieurs méthodes pour lire le contenu d'iPhone ou d'iPad sur une télévision, y compris AirPlay, Chromecast et des adaptateurs câblés.
Il y a aussi une différence entre la recopie de l'écran de votre iPhone et la diffusion de la vidéo à la télévision qui vous permet d'utiliser d'autres applications sur votre iPhone en regardant la vidéo sur la télévision. Nous allons vous présenter ces moyens ci-dessus.
1. Diffuser la vidéo ou recopier l'écran avec Airplay
AirPlay est une technologie de streaming sans fil développée par la société Apple, qui vous permet d'envoyer une photo, une chanson ou une vidéo de votre iPhone à un récepteur AirPlay connecté à votre télévision. Apple TV est le récepteur AirPlay le plus populaire, malgré son prix de départ de 149 euros.

Ce récepteur, Apple TV, raccorde à votre télévision avec un câble HDMI et fonctionne comme un boîtier décodeur avec ses propres applications et App store. Il a aussi d'autres fonctionnalités pratiques, par exemple, montrer les photos récentes de votre iPhone et jouer de la musique d’Apple Music.
Si vous voulez utiliser AirPlay pour diffuser la vidéo de votre iPhone à un écran de l'ordinateur, vous pouvez télécharger une application appelée AirServer au prix de 20 dollars. Vous pouvez aussi acheter un appareil compatible avec AirPlay pour diffuser la musique en streaming.
Comment recopier l'écran de votre iPhone sur votre télévision avec AirPlay
Quand vous utilisez la recopie de l'écran, une image, de même que celle sur l'écran de votre iPhone ou iPad apparaît sur votre télévision. Et le rapport hauteur/largeur de votre télévision et iPhone ou iPad reste au même, par exemple, 4 : 3 dans iPad, donc, l'image ne peut pas toujours remplir tout l'écran de la télévision. Ce que vous faites sur votre iPhone ou iPad va être recopié immédiatement sur la télévision.
Recopier l'écran sur votre iPhone ou iPad à un récepteur AirPlay :
1) Glissez vers le bas du coin en haut à droite pour ouvrir le « Centre de contrôle ». Dans iPhone 8 ou une version plus ancienne, glissez vers le haut du bas de l'écran pour l'ouvrir.
2) Appuyez sur le bouton « Recopie de l'écran » et choisir votre récepteur AirPlay. Et une bulle bleue apparaît au coin en haut à gauche, qui représente l'activation réussite de cette fonctionnalité.
3) Terminez par appuyer sur le bouton « Arrêter la recopie » dans le « Centre de contrôle ».
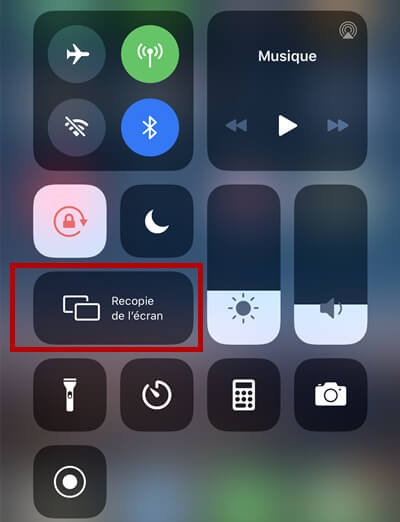
Comment diffuser la vidéo de votre iPhone à votre télévision avec AirPlay
La diffusion de la vidéo à votre télévision peut remplir tout l'écran, qui est différent de la recopie de l'écran. C'est le meilleur moyen pour regarder les films ou les photos parce qu'il ne se limite pas au rapport hauteur/largeur de votre appareil. Vous pouvez aussi utiliser d'autres applications sur votre iPhone sans les recopier sur un grand écran et diffuser la vidéo simultanément.
Pour diffuser la vidéo à votre télévision sans recopier l'écran :
1) Téléchargez le contenu que vous voulez regarder dans la télévision.
2) Cherchez le bouton « AirPlay » dans l'application, peut-être dans le menu de « Partage ». Si vous ne pouvez pas le trouver, veuillez entrer le « Centre de contrôle » et appuyer longuement sur le bouton « Média contrôles » au coin en haut à droite.
3) Cliquez sur le bouton « AirPlay » et choisissez votre récepteur AirPlay. Et une bulle bleue apparaît au coin en haut à gauche, qui représente que cette fonctionnalité est bien activée.
4) Pour terminer la diffusion de la vidéo, appuyez sur la bulle bleue, ensuite cliquez sur le bouton « AirPlay », enfin choisissez de lire la vidéo sur votre appareil au lieu de la télévision.
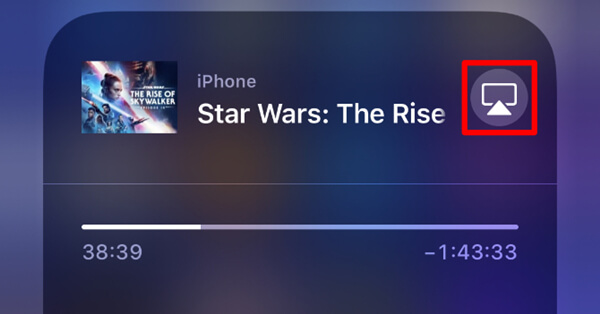
Comme AirPlay est une technologie sans fil, vous pouvez trouver que sa performance serait influencée par certains facteurs, par exemple, l'interférence de radio, les réseaux Wi-Fi lents et les appareils anciens de Bluetooth. Vous pouvez aussi trouver qu'il y aurait un léger retard sur le contenu entre votre appareil et la télévision.
Malheureusement, cela signifie qu'Airplay n'est pas un bon choix pour jouer des jeux. Pourtant, il est encore un bon moyen pour regarder la vidéo, écouter de la musique, faire des présentations, ou partager des photos sur un grand écran.
2. Recopier votre écran avec un adaptateur câblé
On peut utiliser un adaptateur câblé pour éviter les retards entre votre iPhone ou iPad et l'écran de télévision. Il existe certains inconvénients sur les adaptateurs câblés, mais les derniers modèles sont meilleurs que les anciens.

La plupart des problèmes viennent du fait que la société Apple n'a pas conçu un Lightning port sur iPhone et iPad pour exporter les signaux de vidéo. En conséquence, vous avez besoin d'acheter un adaptateur incommode pour exporter les signaux de vidéo de votre Lightning connecteur au port de HDMI, VGA ou d'autres ports de l'écran.
La première version des adaptateurs Lightning-to-HDMI a fonctionné en résolution de 900p, et les derniers adaptateurs Lightning-to-HDMI d'Apple sont commis en résolution de 1080p, mais les commentaires des clients sont encore négatifs à cause du problème fréquent de l'écran noir et des erreurs soudaines du matériel.
Vous pouvez aussi utiliser les adaptateurs Lightning-to-VGA ou les adaptateurs USB-C-to-HDMI selon l'import de votre appareil et télévision.
Des adaptateurs au prix de plus de 49 dollars n'offrent pas de bonne valeur et les gens commencent à considérer la commodité de l'Apple TV sans fils malgré le coût supplémentaire de 100 dollars. En outre, vous pouvez utiliser les adaptateurs câblés seulement pour recopier l'écran de votre appareil.
Comment recopier l'écran de votre iPhone ou iPad vers la télévision avec un adaptateur ?
1) Connectez votre adaptateur au port Lightning ou USB-C sur votre iPhone ou iPad.
2) Utilisez un câble HDMI pour connecter votre télévision à l'adaptateur.
3) Choisissez la source d'import correcte sur votre télévision pour voir la recopie de l'écran de votre iPhone ou iPad.
3. Diffuser la vidéo à votre télévision avec Google Chromecast
Vous pouvez profiter de la technologie sans fils de Google « Casting » pour voir le contenu sans fils de votre iPhone ou iPad, malgré qu'il existe la petite différence sur le fonctionnement que celui d'AirPlay. Chromecast est une solution de Google pour Apple TV au prix de 35 dollars (69 dollars pour la version Chromecast Ultra qui est compatible avec une résolution 4K) qui est un moyen moins cher pour réaliser la diffusion de vidéo de votre iPhone ou iPad à la télévision.
L'intégration de Chromecast dans chaque application est légèrement différente, cependant il n'y pas de façon unique de diffuser la vidéo ou d'autres fichiers médias en streaming dans une application iOS ou iPadOS. Cherchez simplement le bouton « Cast » dans l'application que vous êtes en train d'utiliser, et puis sélectionnez votre Chromecast de la liste des options.
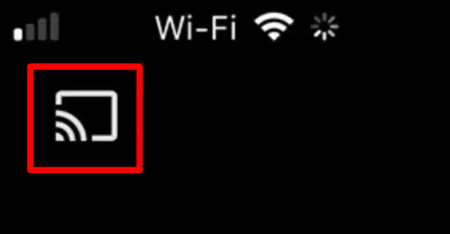
Chromecast est compatible avec les applications les plus populaires de vidéo et de musique, par exemple, YouTube, Netflix et Spotify.
Comment recopier l'écran de votre iPhone avec Google Chromecast
En fait, ce n'est pas facile de recopier l'écran de votre iPhone ou iPad sur la télévision en utilisant Chromecast, mais c'est possible. Pour cela, démarrez le navigateur Google Chrome sur votre ordinateur qui est connecté au même réseau de Wi-Fi. Une application est nécessaire pour diffuser la vidéo à votre ordinateur, telles que FonePaw ScreenMo ou AirServer.
Comment recopier l'écran de votre iPhone avec Google Chromecast ?
1) Installez FonePaw ScreenMo ou AirServer sur votre ordinateur.
2) Ouvrez « Centre de contrôle » sur votre iPhone ou iPad et sélectionnez « Recopie de l'écran », ensuite choisissez « FonePaw ScreenMo [nom de votre ordinateur] » dans la liste des appareils. Puis une fenêtre qui montre l'écran de votre appareil sera affichée automatiquement sur votre PC.
Note : Il est important que votre PC et l’appareil soient connectés sur le même réseau Wi-Fi.
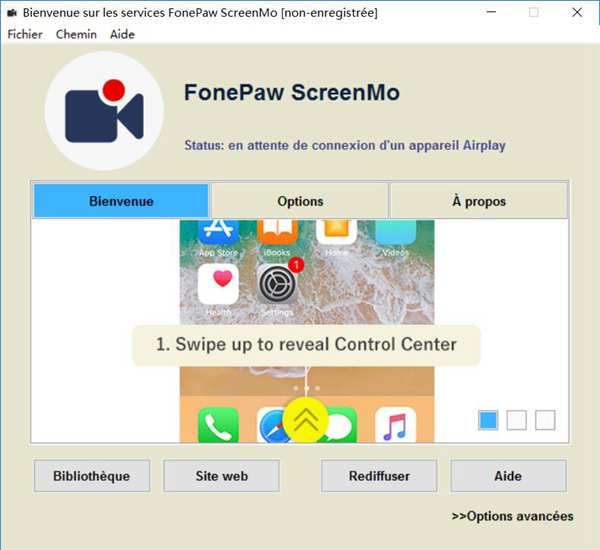
3) Démarrez « Google Chrome » et cliquez sur l'icône « Trois points menu », sélectionnez « Cast », choisissez votre « TV » comme la destination et votre « Bureau » comme la source.
4) Retournez à la fenêtre de la recopie de l'écran dans l'application FonePaw ScreenMo ou AirServer sur votre ordinateur pour la diffusion à la télévision.
Trouver un meilleur moyen pour recopier l'écran de votre iPhone
AirPlay est le meilleur moyen pour recopier l'écran ou diffuser la vidéo de votre iPhone ou iPad à la télévision, mais c'est aussi un moyen le plus cher. Les solutions câblées sont inélégantes et problématiques parce qu'elles sont limitées au standard Lightning conçu, donc c'est un moyen relativement coûteux.
Vous pouvez trouver que Google Chromecast vous donne la solution la moins chère pour diffuser la vidéo à votre télévision, mais il est difficile de recopier l'écran de votre iPhone ou iPad, notamment si vous n'avez pas d'ordinateur pour utiliser.
Précédent
Comment ajouter un raccourci de mode sombre sur iOS 13Suivant
Comment supprimer ou réinitialiser le code de Temps d'écran sur l'iPhone


































