Comment changer la police sur votre téléphone Android

La police des smartphones Android est définie par défaut. Mais comme tous les autres réglages sur Android, elle peut être changée pour aller au devant de votre goût particulier.
Par conséquent, si vous souhaitez que votre smartphone change complètement d'aspect, vous devez savoir qu'il vous est toujours possible de modifier les polices de caractère. Dans le but de se différencier des autres, des fabricants d'Android ont muni leurs téléphones de polices supplémentaires. En revanche, tous les téléphones ne proposent pas forcément cette option. La bonne nouvelle est que même si c'est le cas pour votre appareil, vous pouvez quand même changer de police.
Nous vous montrons ci-dessous comment changer de polices sous Android en contournant le rootage. Il y a plusieurs méthodes que vous pouvez essayer nous allons les parcourir l'une après l'autre.
Tout d'abord...
Vérifier s'il y a des réglages de police intégrés sur le téléphone Android
Comme ce que nous évoquons ci-dessus, certains téléphones proposent la possibilité de changer de polices. Par exemple, en plus des polices par défaut, les appareils Samsung sont équipés de quelques polices supplémentaires.
Comment modifier la police sur un appareil Samsung
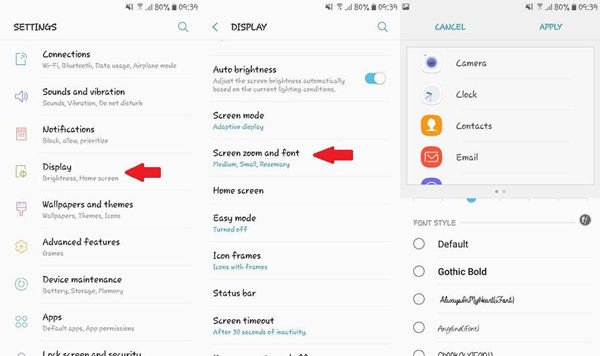
1. Allez dans « Paramètres ».
2. Appuyez sur « Affichage » → « Police » → « Définir la police ».
3. Choisissez la police que vous voulez utiliser sur votre système Android, puis confirmez.
4. Vous pouvez appuyez télécharger plus de polices en appuyant sur le bouton « + ». Pour ce faire, vous aurez à vous connecter sur votre compte Samsung.
D'autres fabricants tels que LG, HTC et OnePlus vous permettent aussi de changer des polices de caractère sur votre téléphone. Par exemple, en possédant un appareil OnePlus, vous pouvez vous rendre sur « Paramètres » → « Affichage » → « Police » pour changer la police par défaut « Roboto » en « OnePlus Slate ». Il vous est également possible de modifier la taille de la police.
Installer un lanceur d'une tierce partie
Que faire si vous n'avez aucune alternative de police sur votre téléphone Android ? Ne vous en faites pas, vous pouvez toujours installer un lanceur et changer de polices avec ce dernier. Par exemple, vous pouvez essayer Apex Launcher.
Voici comment changer de police à l'aide d'Apex Launcher
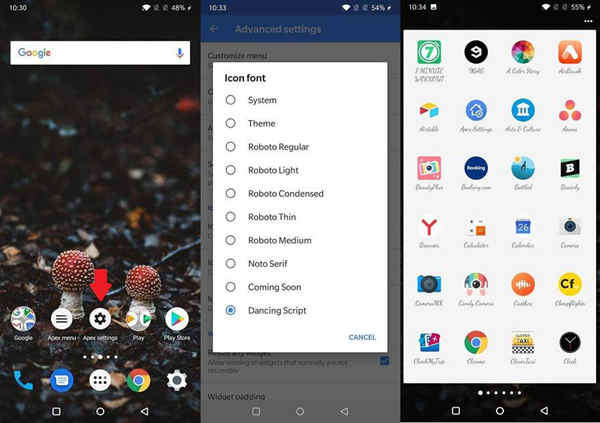
1. Appuyez sur « Paramètres d'Apex » (icône sous forme d'engrenage au centre).
2. Cherchez l'option « Paramètres avancés » et sélectionnez-la.
3. Rendez-vous sur le menu « Paramètres d'icône ».
4. Choisissez « Police d'icône » puis cliquez sur la police que vous voulez essayer.
5. L'application actualise automatiquement les étiquettes d'icône sur votre téléphone.
Remarque : L'application ne modifie pas la police des applications installées sur votre téléphone. Elle n'affecte que l'écran d'accueil et le menu d'application.
Go Launcher est une autre alternative si vous souhaiter changer de police lorsque vous utilisez le lanceur.
Comment changer de police au moyen de Go Launcher
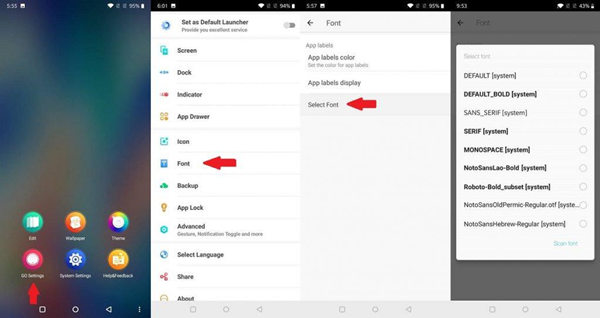
1. Appuyez sur l'icône menu sous forme de trois points qui se trouve au coin inférieur droit.
2. Sélectionnez « Go Settings ».
3. Recherchez l'option « Police » et choisissez-la.
4. Cliquez sur « Sélectionner la police ».
5. Parcourez les polices disponibles.
6. Si vous voulez plus de choix, appuyez sur le bouton « Police d'écran ».
7. Choisissez la police qui vous plaît et l'application la définira automatiquement.
Remarque : Toutes les polices ne fonctionneront pas et certaines entre elles pourraient provoquer un dysfonctionnement du lanceur.
Installer une application de police
Google Play Store contient d'innombrables applications, et bien sûr, certaines entre elles prétendent vous permettre de changer de police sur votre téléphone.
Cependant, dans la majorité des cas, pour faire fonctionner ces applications, vous aurez à rooter votre appareil Android ou à avoir un appareil Samsung.
Par exemple, des applications comme iFont ou FontFix fonctionnent seulement sur des appareils Galaxy non rootés. Même si vous pouvez profiter pleinement de ces derniers, il vaut mieux les rooter.
Voici comment changer de type de caractère sur votre appareil non rooté avec FontFix
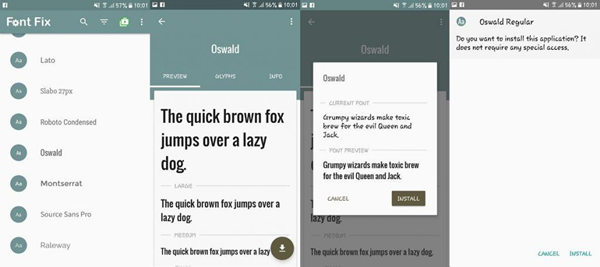
1. Lancez l'application sur votre Samsung Galaxy.
2. Parcourez les options de police disponibles.
3. Choisissez celle que vous voulez installer et appuyez dessus.
4. Pressez sur le bouton de téléchargement.
5. Lisez les instructions qui apparaissent à l'écran puis sélectionnez « Continuer ».
6. Une autre fenêtre apparaîtra, choisissez « Installer ».
7. Appuyez à nouveau sur « Installer ».
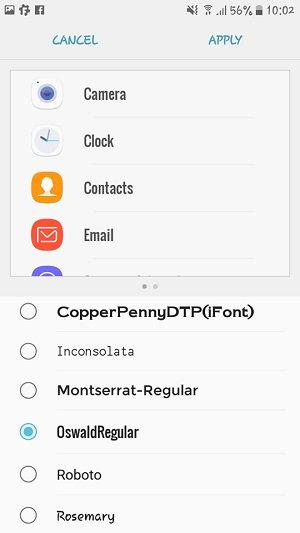
1. Ensuite, accédez à « Paramètres » → « Affichage » → « zoom d'écran et police » puis recherchez la police en question.
2. Sélectionnez-la et cliquez sur le bouton « Appliquer » qui se trouve en haut à droite.
3. La police sera automatiquement appliquée sans avoir besoin de recourir à un redémarrage.
Remarque : Certains types de caractères ne marchent pas sur des appareils Galaxy non rootés, et un message disant que « la police de caractère n'est pas supportée » apparaîtra à l'écran. Ensuite, cela vous prendra de bons moments pour trouver une police soutenue.
La seconde application que nous avons mentionné - iFont - étend également sa stratégie de « non root » aux appareils Xiaomi et Huawei. Mais que faire si vous n'avez pas de téléphone de ces compagnies ? Vous pourriez finalement considérer le fait de rooter votre appareil.
Il y a une autre application qui vous permet d'essayer de nouvelles polices sur votre appareil. C'est Font Change, mais elle ne modifiera pas vos polices en soi.
En revanche, elle vous permet d'écrire les phrases en utilisant différents types de polices que vous pouvez copier/coller facilement dans d'autres applications telles que WhatsApp ou Android Messages.
Précédent
Samsung Galaxy 5G confirmé par AT&T, VerizonSuivant
Comment capturer et éditer de longues captures d'écran sur votre téléphone Android


































