Comment capturer et éditer de longues captures d'écran sur votre téléphone Android
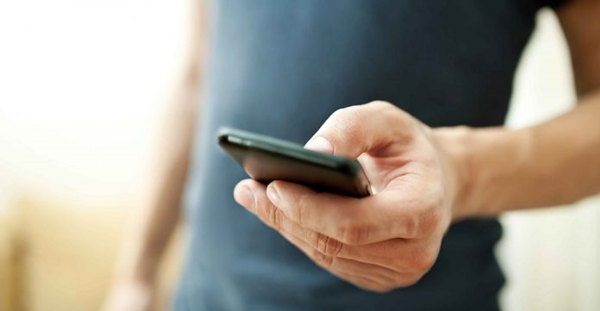
Faire une capture d'écran sur Android est très simple. Sur la plupart des téléphones, tout ce que vous devez faire est de maintenir le bouton « Volume - » et le bouton d’alimentation pendant une seconde. Et c'est tout, c'est vraiment simple.
Toutefois, un certain nombre de téléphones portables tels que les appareils OnePlus, Samsung ou encore Huawei offrent une option supplémentaire : la capacité de faire une capture d'écran de défilement ou une longue capture d'écran.
Heureusement, même si votre téléphone ne soutient pas cette option, vous pouvez toujours faire une longue capture d’écran avec votre appareil Android. Comment ? Continuez à lire pour le savoir.
Comment faire une longue capture d'écran sur les appareils OnePlus
Le OnePlus offre depuis longtemps cette fonction et il est très facile d’en tirer parti.
1. Accédez à l'écran que vous souhaitez prendre en photo.
2. Prenez une capture d'écran comme d'habitude.
3. Regardez en bas et tapez sur la troisième icône.
4. La page commencera alors à descendre. Touchez l'écran pour arrêter le défilement.
5. Voilà, la capture d'écran en expansion est faite !
6. Vous pouvez retrouver la photo dans la « Galerie » et de là, vous pouvez utiliser l'éditeur intégré du téléphone si vous souhaitez effectuer des modifications.

Comment faire une capture d'écran de défilement sur n'importe quel appareil Android
Si vous ne pouvez vous permettre d’acheter un téléphone OnePlus ou un appareil Galaxy haut de gamme, ne vous inquiétez pas. Vous pouvez toujours profiter de cette fonction en utilisant des applications tierces téléchargées dans Google Play Store.
Nous utiliserons ici « LongShot », mais il existe d’autres options telles que la « Capture scroll ». Malheureusement, cette application a des inconvénients.
Voici comment utiliser « LongShot » pour prendre une longue capture d'écran
1. Ouvrez l'application « LongShot » sur votre appareil.
2. Activez l'option « Auto scroll » dans « Réglages » → « Accessibilité » lorsque que cela vous est demandé.
3. Tapez sur l'icône « Capture d'écran » dans l'application. Les messages suivants seront affichés : « LongShot va commencer à capturer tout ce qui est affiché sur l'écran. »
4. Accédez à la page que vous souhaitez capturer.
5. Appuyez sur le bouton flottant vert « Démarrer » apparaissant sur votre écran.
6. Faites défiler vers le bas jusqu'à ce que vous arrivez en bas de l'écran que vous voulez capturer et cliquez au-dessus de la ligne rouge pour arrêter la capture.
7. Modifiez la capture d'écran obtenue dans l'application et enregistrez-la.
8. Vous pouvez facilement l'envoyer à qui vous voulez en appuyant sur le bouton « Partager ».

Pour les longues captures d’écran, l'application effectue un travail d'assemblage. Heureusement, vous pouvez les éditer (en utilisant le bouton « Ajuster ») afin de fusionner ces sections sans problème.
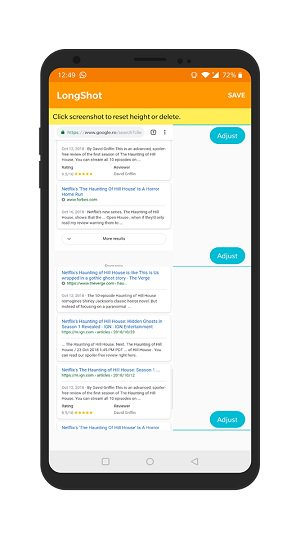
Il existe aussi une option pour utiliser l'option « Capture la page web », mais cette fonction ne vous permet que de faire une capture d’écran dans le navigateur de l’application.
« Scroll Capture » est une autre application avec lequel vous pouvez prendre de longues captures d'écran. Cependant, vous ne pouvez l’utiliser que sur le navigateur de l’application. Avec son aide vous pourrez faire une capture d'écran d'une page web tout entière Il ne vous laisse pas sélectionner certaines parties de la page, mais vous pouvez recadrer manuellement les parties qui vous intéressent après avoir effectué la longue capture d'écran.
Comment faire une longue capture d'écran dans « Scroll Capture »
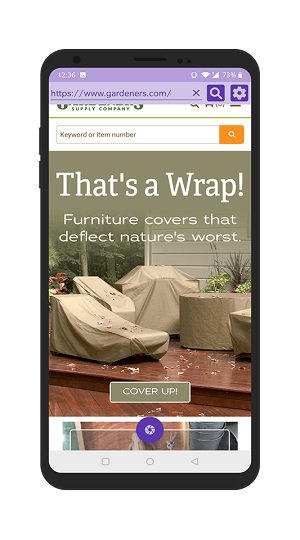
1. Ouvrez l'application sur votre appareil.
2. Entrez l'URL de la page dont vous souhaitez en faire une capture.
3. Appuyez sur le bouton circulaire violet en bas de l'écran.
4. Retrouvez la photo que vous avez prise dans votre « Galerie ».
Remarque : Pour certains sites web, cet outil semble ne pas fonctionner.
Précédent
Comment changer la police sur votre téléphone AndroidSuivant
Les apps Android en écran partagé via « Multi-resume »


































