Vous ne pouvez pas déverrouiller votre Mac avec votre Apple Watch ? Voici comment le réparer !
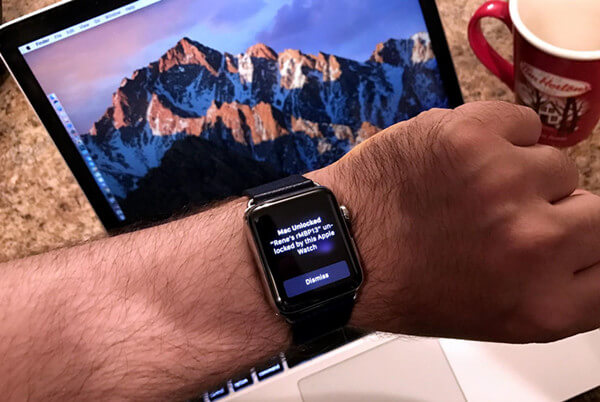
Quand le déverrouillage automatique de l'Apple Watch est en marche, c'est vraiment magique. Si vous ouvrez votre Mac en approchant votre Apple Watch, vous n'aurez pas besoin de taper votre mot de passe (plus il est long, plus il est sûr), il vous connectera automatiquement. Pas de souci, ni de tracas.
Mais si ça ne fonctionne pas, vous pourriez vous énerver, ressentir de la frustration, vouloir faire des reproches, et vous allez devoir à taper ce mot de passe (vaut mieux être long et sûr). Dans ce genre de situation, ce n’est pas amusant du tout.
Alors que pouvez-vous faire quand le déverrouillage automatique ne fonctionne pas ? Voici un guide détaillé pour vous y aider.
Quelques dépannages de base sur le déverrouillage automatique
Si vous ne pouvez pas activer le déverrouillage automatique (ou si ça fonctionnait, mais que ça s'est arrêté), ne vous inquiétez pas. Voici quelques situations communes auxquelles nous avons déjà eu à faire face :
- Votre Mac n'est pas compatible : N'oubliez pas que pour utiliser le déverrouillage automatique, vous devez disposer d'un Mac 2013 ou d'un modèle plus récent.
- Votre logiciel n'est pas compatible : Si vous possédez un Apple Watch Series 0, 1 ou 2, vous aurez besoin de watchOS 3 (ou d'un modèle plus récent) et d'un macOS Sierra (ou une version ultérieure) pour utiliser le déverrouillage automatique. L'Apple Watch Series 3 nécessite watchOS 4 et macOS High Sierra ou une version ultérieure.
- Vous n'avez pas encore activé l'authentification à deux facteurs pour iCloud : Soit vous ne l'avez jamais l’activé, soit vous avez êtes toujours sur l'ancienne procédure de vérification en deux étapes d'Apple.
- Votre Mac et Apple Watch sont connectés à différents comptes iCloud : Assurez-vous que vos appareils sont connectés avec le même Apple ID.
- Votre Apple Watch ou votre Mac n'a pas de code d'accès activé : Les deux appareils nécessitent un code d'authentification par défaut activé pour utiliser le déverrouillage automatique - sinon, que déverrouillez-vous ?
Vous pouvez également vérifier votre processus d'installation et vous assurer que tout fonctionne encore bien.
Ces solutions rapides n’arrivent pas encore à régler votre problème ? Continuez à lire cet article pour découvrir nos options de dépannage plus détaillées.
La connexion automatique est-elle activée ?
Si c'est le cas, vous devriez le désactiver.
1. Cliquez sur l'icône du logo d'Apple, qui se trouve dans le coin en haut à gauche sur votre écran.
2. Sélectionnez « Préférences Système » dans le menu déroulant.
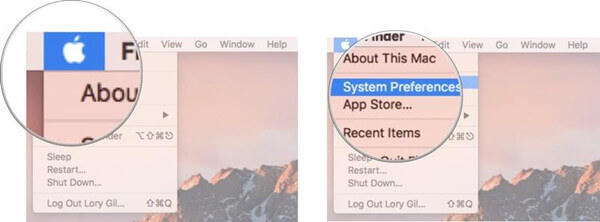
3. Cliquez sur « Utilisateurs et groupes ».
4. Cliquez sur « Verrouiller » pour faire des modifications.
5. Entrez votre mot de passe du système administrateur.
6. Cliquez sur « Options de connexion ».
7. Sélectionnez « Désactiver » dans le menu « Connexion 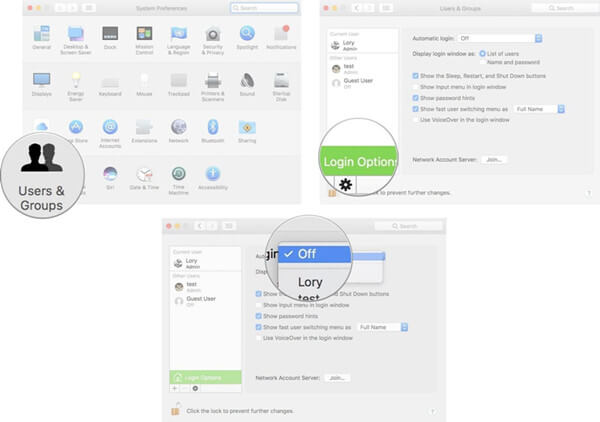
Votre Apple Watch est-elle jumelée correctement ?
C’est un cas qui est arrivé aux employés d'iMore, auparavant : Lory Gil, rédactrice en chef, avait oublié de jumeler son Apple Watch avec son nouvel iPhone, qui a momentanément empêché le déverrouillage automatique.
Réinitialisez les réseaux
Pour que tout puisse marcher correctement, le déverrouillage automatique a besoin que le Bluetooth 4.2 et le Wi-Fi soient en fonction sur votre Apple Watch et votre Mac. Si l'un des réseaux (ou tous les deux) a été désactivé sur l'un des appareils ou sur les deux, ou s'ils ont cessé de répondre d’une certaine matière, le déverrouillage automatique s'arrêtera et ne fonctionnera plus. Le réinitialiser peut parfois tout remettre en ordre.
Sur votre Apple Watch :
1. Roulez vers le haut à partir du cadran de la montre pour faire apparaître le centre de contrôle.
2. Appuyez sur le bouton Mode avion pour éteindre tous les réseaux. (Il jaunira quand ils seront éteints.)
3. Recommencez en appuyant de nouveau sur le bouton Mode avion pour réactiver les réseaux. (Il va devenir noir et gris quand ils seront allumés.)
Sur votre Mac :
1. Cliquez sur l'icône « Bluetooth » dans la barre de menus.
2. Puis sur « Désactiver Bluetooth ».
3. Recliquez sur l'icône « Bluetooth » dans la barre de menus.
4. Sélectionnez « Activer Bluetooth ».
5. Choisissez l'icône « Wi-Fi » dans la barre de menus.
6. Ensuite « Désactiver Wi-Fi ».
7. Cliquez encore une fois sur l'icône « Wi-Fi » dans la barre de menus.
8. Terminez avec « Activer Wi-Fi ».
Une fois que vous aurez terminé, essayez de nouveau le déverrouillage automatique. Si ça marche, super. Sinon, continuez à lire.
Redémarrez tout
La prochaine étape à essayer est une réinitialisation matérielle. Faites tous les redémarrages Windows, si vous voulez en faire, c'est pour une bonne cause.
Sur votre Apple Watch :
1. Appuyez à la fois le bouton Couronne numérique et le bouton latéral pendant quelques secondes.
2. Continuez à les maintenir jusqu'à ce que vous voyiez le logo Apple.
Sur votre Mac :
1. Cliquez sur le bouton de la barre de menus.
2. Cliquez sur Redémarrer...
Une fois que vous aurez terminé les redémarrages, le déverrouillage automatique sera temporairement désactivé. Entrez votre mot de passe pour le réactiver. Ensuite, mettez votre Mac en veille et essayez de nouveau cette fonction.
Vérifiez les mises à jour
Les piles de Bluetooth et de Wi-Fi d'Apple, soit l'ensemble des logiciels qui contrôlent les réseaux, sont parfois touchées par des problèmes un peu bizarres. Il y a des fois où les nouvelles versions de watchOS ou de macOS provoquent des difficultés de compatibilité ; d'autres fois, ils réparent des bogues. Si vous rencontrez des problèmes de connectivité Bluetooth ou Wi-Fi, il est préférable de ne pas procéder à la mise à jour. Si c'est déjà endommagé, la mise à jour est une belle opportunité qui vous permettra d’accéder à une réparation.
Sur votre iPhone :
1. Lancez l'application « Watch » sur votre iPhone.
2. Appuyez sur l'onglet « My Watch » en bas.
3. Tapez sur « Général ».
4. Appuyez sur « Mise à jour logicielle ».
5. Si une mise à jour est disponible, installez-la.
Sur votre Mac :
1. Lancez le « Mac App Store ».
2. Cliquez sur l'onglet « Mises à jour », qui se trouve en haut à gauche.
3. Si une mise à jour du logiciel macOS est disponible, cliquez dessus pour l'installer.
Une fois la mise à jour terminée, essayez à nouveau d'utiliser le déverrouillage automatique - après vous être connecté à la suite d'un redémarrage pour réactiver cette fonction ! Si ça marche, super. Sinon, il y a encore d’autres méthodes à essayer !
Recoulez votre Apple Watch
Le jumelage de votre Apple Watch peut être très pénible, mais si quelque chose ne va pas avec la connexion entre votre iPhone et Apple Watch, les informations sécurisées ne seront pas transmises correctement, et cela arrêtera le déverrouillage automatique.
1. Lancez l'application « Watch » sur votre iPhone.
2. Appuyez sur l'onglet « My Watch » en bas.
3. Tapez sur le [Nom] « Apple Watch » en haut.
4. Appuyez sur le bouton « Info » sur la droite. (Qui ressemble à la lettre i.)
5. Tapez sur « Déconnecter Apple Watch ».
Une fois que votre Apple Watch a été déconnecté, répétez le processus d'appairage en restaurant tout à partir de votre sauvegarde la plus récente. Vous devrez à nouveau réactiver le déverrouillage automatique dans les Préférences Système de votre Mac, mais une fois que cela a été fait, le déverrouillage automatique devrait être de nouveau opérationnel. Sinon, vous avez une autre option à gauche ...
Contactez Apple
Parfois, un problème est vraiment un problème, qui est vraiment difficile à résoudre. Comme tout produit électronique, les réseaux Bluetooth et Wi-Fi et les diverses connexions peuvent avoir de grands soucis. Si vous avez AppleCare +, n’attendez plus, courez tout de suite vers votre Apple Store local pour le voir.
D'autres questions ?
Faites-les nous savoir dans les commentaires ci-dessous.
Précédent
Qu’est-ce que c’est iCloud ? Comment cela m’aide-t-il ?Suivant
À quoi devrait ressembler le futur iPhone pliable ?


































