15 problèmes courants du Galaxy S20 et comment les résoudre
Le nouveau Samsung Galaxy S20 est un téléphone incroyable avec beaucoup de choses à aimer, mais il n'est pas parfait. Ce guide dresse la liste des problèmes les plus courants du Galaxy S20 ainsi que ses solutions. Que ce soit une mauvaise durée de vie de la batterie, un problème de l'autofocus de la caméra ou un scanner d'empreintes digitales comique, nous vous en parlerons. Ces solutions s'appliquent aux Galaxy S20, Galaxy S20+ et Galaxy S20 Ultra.

Avant de commencer, gardez à l'esprit que chacun utilise son téléphone de façon différente, dans un transporteur différent, donc vous n'aurez probablement pas ces problèmes. C'est une collection de problèmes potentiels, et j'espère que vous n'aborderez aucun d'entre eux. La plupart des problèmes que nous évoquons ci-dessous sont communs à tous les téléphones portables, aux appareils Samsung et aux autres appareils Android.
Comment réparer les problèmes du scanner d'empreintes digitales Galaxy S20
Premièrement, nous voulons mentionner rapidement les scanners d'empreintes digitales et le fait que tous les modèles Galaxy S20 ont un protecteur d'écran intégré. Cette pellicule plastique bon marché rend le scanner très difficile et nous recommandons de le retirer et d'acheter un meilleur protecteur d'écran pour le Galaxy S20+.

Si vous avez échoué lors du processus de configuration avec le S20, retirez le protecteur d'écran et recommencez.
Si vous travaillez avec le scanner S20, redémarrez toute la procédure d'enregistrement. Lorsque vous enregistrez vos empreintes digitales, assurez-vous que vos doigts se déplacent à plusieurs endroits différents. Puis, avant de le faire, prenez le téléphone portable dans une main, comment vous allez l'utiliser, et cliquez sur le capteur plusieurs fois. Cela lui enseigne l'angle avec lequel vous l'utiliserez souvent.
Lorsque vous ajoutez un cas, nous recommandons de refaire tout le processus de numérisation des doigts pour obtenir l'angle correct. Effacez les empreintes digitales conservées et refaites les deux pouces après que vous appliquez un cas. Vous pouvez aussi essayer d'enregistrer le même doigt deux fois pour améliorer vos résultats. Enfin, que vous utilisiez ou non un protecteur d'écran, essayez cette astuce pour augmenter la sensibilité de l'écran.
Comment réparer les problèmes d'appuis accidentels de l'écran du Galaxy S20
Les téléphones de la série Galaxy S20 sont immenses, en particulier le nouveau Galaxy S20 Ultra. Avec un grand écran de 6,9 pouces, vous pourriez toucher l'écran involontairement, ou encore, ouvrir accidentellement le panneau d'application Edge. C'est frustrant, et voici la solution.
Une modification rapide des paramètres empêchera ces clics accidentels. Ou, désactivez simplement le panneau de bord comme je l'ai fait.
• Allez dans « Paramètres » et sélectionnez « Affichage »
• Faites défiler vers « Protection contre les appuis accidentels »
• Activez l'option en cliquant sur « ON »
Cela aide non seulement à éviter les clics accidentels en général, mais aussi à empêcher l'écran de pénétrer dans votre poche, votre portefeuille, votre sac à main ou votre zone sombre. Si l'écran est allumé de façon aléatoire, c'est la fonction de « Lever pour activer » dans la « Commande avancée » que vous pouvez désactiver dans les paramètres.
Comment réparer le problème qui ne réagit pas et le problème de plantage du Galaxy S20
Est-ce que votre Galaxy S20 ou certaines de ses applications sont bloqué et ne répondent plus ? Votre téléphone devrait fonctionner bien, mais si ce n'est pas le cas et qu'il est planté, essayez ceci. Si votre Galaxy S20 est totalement planté ou ne réagit pas, appuyez sur le bouton d'alimentation et le bouton « Volume - » et appuyez sur eux pendant 7 à 8 secondes. Le téléphone s'éteindra et redémarrera. Cela ne nuit à rien, mais force le téléphone à redémarrer, même si l'écran est noir et ne répond pas.
Comment résoudre les problèmes d'affichage permanents du Galaxy S20 (ou « Lever pour activer »)
Samsung a ajouté la fonction « Lever pour activer » à la Galaxy S10, et vous allez aimer la Galaxy S20. L'écran se met automatiquement en marche quand vous le levez de la table. C'est bien, mais certaines personnes ne l'aiment pas. Et la fonction « Lever pour activer » ou AOD aurait permis au téléphone de se réveiller dans sa poche, ce qui épuise ainsi sa batterie ou provoque la numérotation bout à bout.
Voici comment modifier, personnaliser et affiner les options d'affichage permanentes ou comment désactiver la fonction « Lever pour activer » complètement.
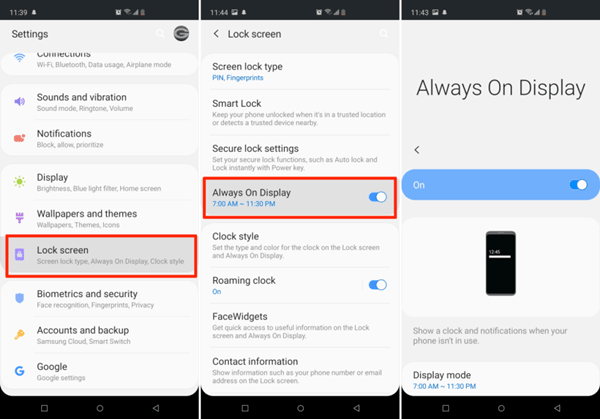
Allez dans « Paramètres » → « Écran de verrouillage » → et cliquez sur « Affichage permanent ». Cette zone vous permet de personnaliser tout. Il est conseillé d'utiliser un affichage permanent, car il permet d'économiser la batterie tout au long de la journée.
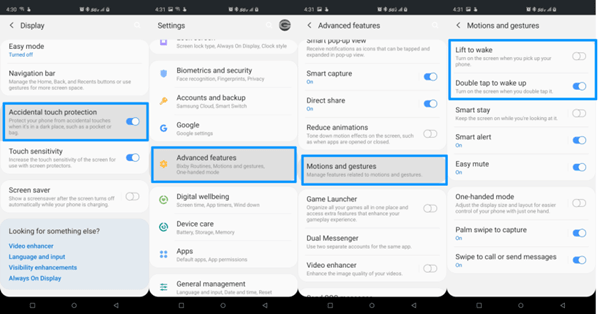
Ensuite, cliquez sur « Retour » ou revenez au menu principal, et cliquez sur « Fonctions avancées » → « Mouvements et gestes » pour désactiver la fonction « Lever pour activer ». Si votre S20 est toujours ouvert dans votre poche ou votre portefeuille, vous pouvez aussi désactiver l'option « Cliquer deux fois pour se réveiller ».
Comment réparer le problème du bouton manquant du tiroir de l'application
Certains utilisateurs sont frustrés de ne pas trouver toutes les applications installées. Vous devez glisser vers le haut pour voir toutes les applications, mais si vous le souhaitez, vous pouvez revenir à l'ancien style avec le « bouton tiroir de l'application ».
• Appuyez et maintenez sur tout blanc de l'écran. Il fera un zoom arrière sur une page d'édition et de disposition, et vous donnera des options de réglage ou de fond d'écran.
• Cliquez sur le bouton de réglage en forme de roue.
• Ensuite, cliquez sur l'option dans les réglages appelée « Bouton d'applications » et sélectionnez le « Bouton d'afficher les applications ».
Vous avez donc un bouton qui ouvre un plateau comme avant avec toutes vos applications. Ou, si vous venez d'iPhone, si vous voulez que toutes les applications soient affichées sur votre écran principal comme iOS, choisissez « Écran d'accueil uniquement ».
Comment résoudre les problèmes Wi-Fi et GPS du Galaxy S20
Chaque fois qu'un nouveau téléphone est lancé, nous voyons des plaintes concernant des problèmes avec le Wi-Fi. Qu'il s'agisse de chutes de connexion au Wi-Fi, de problèmes de connexion ou de ralentissement de la vitesse du réseau. C'est presque certainement votre réseau qui est en panne, pas votre téléphone.
Nous avons découvert que l'outil « SmartSwitch » utilisé par Samsung pour transférer les données des anciens téléphones à un nouveau Galaxy S20 est souvent responsable de la mauvaise qualité du Wi-Fi. Le logiciel transmet le nom, le mot de passe et la connexion, et parfois cela provoque une petite panne ou un problème. Ceux qui ont des problèmes avec le Wi-Fi de Galaxy S20 devraient essayer les astuces ci-dessous.
Tout d'abord, il est conseillé d'oublier votre réseau Wi-Fi et de ressaisir le mot de passe sur votre S20. Vous pouvez faire cela en allant sur « Paramètres » → « Connexion » → « Wi-Fi ». Appuyez et restez connecté à Internet à domicile et cliquez sur « Oublier le réseau » dans la fenêtre contextuelle. Ensuite, recherchez une connexion Wi-Fi, trouvez votre connexion, entrez un mot de passe, et tout ira bien.
En outre, essayez de débrancher votre routeur pendant 10 secondes pour qu'il redémarre. Connectez-le, attendez quelques minutes et connectez votre S20 au Wi-Fi de votre maison.
Enfin, nous avons un conseil très utile sur les problèmes de Wi-Fi. Allez dans « Paramètres » → « Connexion » → « Wi-Fi » → « Paramètres avancés et désactivez l'option Wi-Fi en mode « Veille ». De cette façon, le Wi-Fi reste activé même lorsque l'écran est éteint. Maintenant que toutes vos applications et services continuent à utiliser le Wi-Fi, vous n'avez pas besoin de garder l'écran allumé tout le temps pour mettre à jour votre application.
Comment résoudre les problèmes de durée de vie de la batterie du Galaxy S20
Le Galaxy S20 est doté d'une batterie plus grande que jamais, mais il a aussi un grand écran de 120 Hz et une vitesse de 5G. Bien que l'écran du Galaxy S20 Ultra ait atteint une durée de 6 heures et que la durée de vie de la batterie ait été plus longue que nous ne l'avions prévu, certains ont des problèmes.
Vous pouvez avoir des problèmes de batteries, ou la batterie de la Galaxy S20 est soudainement déchargée, donc voici quelques solutions possibles.
Pour voir ce qui se passe et ce qui utilise réellement toute votre batterie, vous pouvez aller dans « Paramètres » → « Maintenance de l'appareil » → « Batterie » → « Utilisation de la batterie ».
En cas de panne ou de mauvais comportement d'une application, elle consomme trop de batteries et figure en haut de la liste. Si vous voyez autre chose que l'affichage, l'écran, le système Android ou une application ou un jeu récent que vous utilisez, alors quelque chose ne va pas. Désactivez ou réinstallez toute application ou service consommant trop de batteries.
Honnêtement, la consommation maximale de la batterie est celle de l'écran, alors gardez la luminosité inférieure à 50 % à tout moment, et essayez de redescendre à 60 Hz sur l'écran au lieu de 120 Hz pour prolonger la durée de vie de la batterie. Ou encore, achetez une batterie portable et portez-la avec vous.
Comment réparer les problèmes de l'appareil photo du Galaxy S20
Ce téléphone a la plus grande mise à niveau et la plupart des modifications que nous avons vus sur les appareils photo d'un téléphone Samsung depuis plusieurs années. La nouvelle caméra de 108 MP, un grand angle de 64 MP, des enregistrements vidéo de 8K et quelques contrôles de zoom très cool. L'appareil photo du Galaxy S20+ est simplement superbe.
Cependant, en tant que nouvelle et impressionnante technologie, Samsung a des problèmes à résoudre. Oui, Samsung se rend compte que le Galaxy S20 Ultra (et parfois le Plus) a des problèmes de focalisation automatique, et des flous étranges parfois. Ils aborderont ces deux problèmes dans une prochaine mise à jour logicielle.
Le téléphone est encore nouveau, il devrait donc être mis à jour chaque mois pendant 3 à 4 mois, afin d'améliorer la durée de vie de la batterie, les performances et les caméras. De même, Samsung va bientôt résoudre tous ces problèmes.
Vous pouvez aussi vérifier les mises à jour de l'application de caméra elle-même en allant au « Galaxy Store » → connectez-vous et allez au « Profil » → « Mise à jour » → « Appareil photo ». Ou encore, ouvrez la caméra, cliquez sur les paramètres, allez sur « À propos de l'appareil photo » et appuyez sur « Mise à jour ».
Comment réparer les problèmes Bluetooth du Galaxy S20
Si vous ne voyez pas ces appareils dans votre voiture, votre stéréo ou vos accessoires, ou si vous les voyez, mais ils ne sont pas connectés à la S20, vous n'êtes pas seul. Parfois la connexion est mauvaise et le son est coupé. Pour tout problème Bluetooth, votre meilleure option est de désactiver le Bluetooth et de l'activer à nouveau.
Les utilisateurs peuvent également aller dans « Paramètres » → « Applications », trouvez Bluetooth et effacez le cache. N'oubliez pas que cela supprime tous les appareils appariés et connectés, mais en général, vous pouvez réparer les petits problèmes auxquels vous êtes confronté.
Lorsque tout le reste échoue, redémarrez votre téléphone et recommencez. Cela résout presque tous les problèmes. Sérieusement, redémarrez votre téléphone.
Comment résoudre les problèmes des haut-parleurs humides du Galaxy S20
Si le haut-parleur ou la grille est mouillé, votre téléphone peut paraître drôle et sombre. Ce n'est pas un problème et il n'y a pas de dégâts, il suffit de le laisser sécher.

Samsung utilise un revêtement à l'intérieur de l'appareil pour garantir la sécurité des composants. Ils l'appellent alors « Tension superficielle » pour empêcher l'eau de pénétrer dans la grille du haut-parleur et dans le port USB. Si votre musique ou votre haut-parleur sonne amusant, vous n'avez qu'à le laisser sécher. Ou, tapez-le et poussez l'eau hors du haut-parleur. Ne vous inquiétez pas, votre téléphone portable peut être bon. Si c'est trop profond, vous pourriez avoir des problèmes.
Astuce : ne chargez JAMAIS votre téléphone lorsqu'il est mouillé. Laissez le port de charge USB Type-C sécher complètement avant de brancher votre téléphone pour recharger la batterie.
Comment réparer les problèmes du logiciel du Galaxy S20
Pour tout problème lié à tous les autres logiciels Galaxy S20, redémarrez votre téléphone. C'est le meilleur conseil que nous puissions vous donner, c'est pourquoi nous le mentionnerons une fois de plus ci-dessous.
Redémarrez votre Galaxy S20 pour résoudre la plupart des problèmes (activez les redémarrages automatiques)
Appuyez sur le bouton d'alimentation du côté de S20 et cliquez sur « Redémarrer ». En une minute environ, vous pouvez démarrer et résoudre presque tous les problèmes. Et redémarrer de temps en temps est bon pour votre téléphone.
Accédez à « Paramètres » → « Maintenance de l'appareil », cliquez sur 3 points en haut à gauche et sélectionnez « Redémarrage automatique ». Maintenant, choisissez l'heure de la semaine et le jour, par exemple le lundi à 3 heures du matin. De cette façon, votre téléphone sera redémarré une fois par semaine, le soir, pour que les performances restent optimales et que les problèmes soient du passé. Les performances et la durée de vie des batteries varient considérablement. En outre, assurez-vous que vous utilisez la version la plus récente du logiciel.
Réinitialiser les paramètres d'usine du Galaxy S20 pour résoudre de gros problèmes
Si vous avez essayé tous les moyens ou avez discuté avec Samsung ou votre opérateur, mais vous ne pouvez toujours pas réparer votre téléphone ou régler des problèmes, nous avons la dernière étape que vous pouvez essayer avant de demander à Samsung de le remplacer.
Le dernier recours pour résoudre les grands problèmes est de réinitialiser les paramètres d'usine. Cela supprime toutes les données d'utilisateur, les applications, les messages et le contenu du téléphone. Ne le faites qu'en cas d'erreurs et de problèmes graves. N'oubliez pas que vous devez sauvegarder vos données avant de continuer. Accédez à « Paramètres » → « Gestion générale » et tapez sur « Réinitialiser » pour commencer.
Le processus prendra moins de 10 minutes et le logiciel original sera restauré avec votre téléphone le premier jour. Ensuite, vous voudrez utiliser Samsung SmartSwitch, Google Restore, ou les deux, pour restaurer toutes vos applications et configurations. Encore une fois, c'est le dernier recours, c'est aussi compliqué, mais c'est généralement la solution à n'importe quel problème majeur. Si cela ne résout pas le problème, envisagez de demander un remplacement à Samsung ou à votre opérateur.



































