Neuf conseils et astuces pour les utilisateurs de Samsung Galaxy S10

Le Samsung Galaxy S10 est un téléphone qui possède de nombreuses fonctionnalités. Plus vous creusez, plus vous trouverez d’options cachées dans les menus. Nous vous avons déjà montré les 10 premières choses à faire après l’achat de votre nouveau S10. Aujourd’hui, nous allons jeter un coup d’œil à quelques autres conseils et astuces que vous pouvez appliquer sur votre nouveau Samsung Galaxy S10.
Partager de la batterie sans fil

Le Samsung Galaxy a ajouté une nouvelle fonctionnalité de recharge sans fil au Galaxy S10 cette année. En fait, cette nouvelle fonctionnalité ne va pas recharger votre téléphone, mais au lieu de cela, elle va le permettre de recharger d’autres appareils. Avec le « Wireless Powershare » activé, votre téléphone devient un chargeur sans fil. Cela peut être très utile pour charger des accessoires tels que le Galaxy Watch ou les nouveaux écouteurs sans fil de Samsung, les Galaxy Buds.
Ce mode de recharge peut également charger d'autres téléphones dotés de la technologie de recharge sans fil, mais en raison de la faible vitesse de chargement, il convient mieux aux accessoires plus petits. Cette fonctionnalité ne restera pas active si elle n'est pas utilisée et s’éteint assez rapidement. Donc, assurez-vous que le périphérique que vous souhaitez charger est prêt et à portée de main.
1. Faites glisser l’écran deux fois vers le bas et trouver le bouton « Wireless Powershare ».
2. Appuyez sur le commutateur de « Wireless Powershare ».
Appairer des applications

L'ajout de la fonction multitâche native dans Android est une chose merveilleuse. Avoir la possibilité d'ouvrir deux applications à la fois peut vous faire économiser beaucoup de temps et vous éviter beaucoup de frustration. De plus, ce mode fonctionne encore mieux sur un téléphone avec un grand écran comme le Galaxy S10.
Vous demandez peut-être ce qui pourrait rendre cette fonction encore meilleure ? Que diriez-vous d’une manière de lancer deux applications que vous utilisez souvent en mode écran fractionné avec un raccourci pratique ? Le Galaxy S10 vous offre cette option à partir du volet latéral.
1. Faites glisser votre doigt sur le côté droit de l’écran pour ouvrir le volet latéral.
2. Appuyez sur « Modifier ».
3. Créez une paire d'applications.
Activer les gestes de navigation
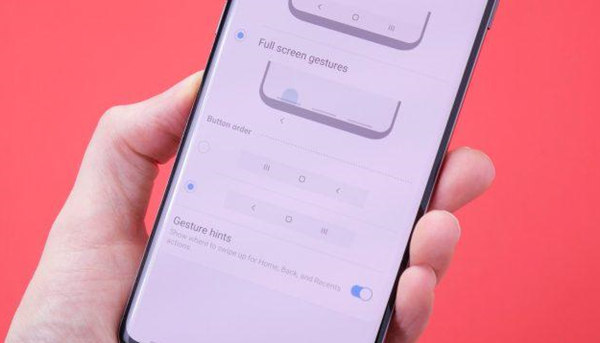
Si vous cherchez un nouveau moyen de naviguer sur votre téléphone, alors vous pouvez essayer les nouveaux gestes de Samsung. L’approche de Samsung est un peu différente de la plupart des autres marques, car chaque fabricant de téléphone semble avoir son propre style. Heureusement, les gestes de Samsung sont assez faciles à apprendre. Tout ce que vous avez à faire est de faire glisser votre doigt là où le bouton se trouvait auparavant. Suivez les étapes ci-dessous pour les activer les mouvements de navigation sur votre téléphone.
1. Allez dans « Paramètres ».
2. Appuyez sur « Affichage ».
3. Entrez dans la section « Barre de navigation ».
4. Appuyez sur « Mouvement en plein écran ».
Personnaliser le Always-On Display
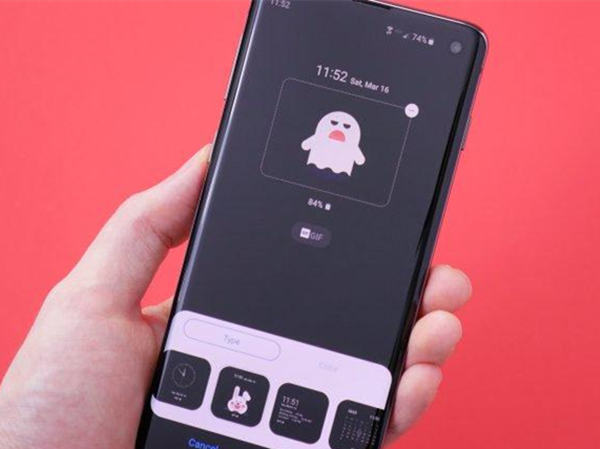
L’affichage permanent ou Always-On Display est une fonction pratique qui vous permet d’avoir un aperçu rapide de l’heure et de vos notifications sans même avoir à appuyer sur un bouton. C'est vraiment très pratique, mais saviez-vous que vous pouvez le personnaliser ? Dans la boutique Galaxy Themes, il existe une multitude de thèmes pour le Always-On Display. Certains sont gratuits mais la plupart sont payant.
1. Allez dans « Paramètres ».
2. Appuyez sur « Fonds d'écran et thèmes ».
3. Ensuite entrez dans la section « Eléments AOD ».
Même si vous souhaitez-vous en tenir à l'un des thèmes par défaut, vous pouvez personnaliser sa couleur si vous le souhaitez.
1. Allez dans « Paramètres ».
2. Appuyez sur « Écran de verrouillage ».
3. Appuyez sur « Style d'horloge ».
4. Ensuite choisissez « Always On Display ».
Personnaliser les notifications lumineuses de l’écran latéral
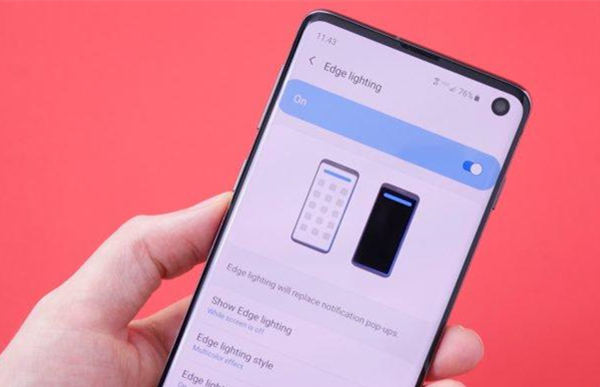
Les notifications lumineuses sont l’un des avantages de ce que le Galaxy S10 offre. D’habitude, vous ne pouvez voir les bords de l’écran s’illuminer que lorsque vous recevez un appel ou un texto. Cependant, si vous modifiez un peu vos paramètres, vous pouvez les activez pour n'importe quelle application de votre choix. Vous pouvez également sélectionner la couleur à utiliser, la largeur de la lumière et indiquer si l'écran doit être allumé, éteint ou les deux. Si vous n’aimez pas cette fonction, vous pouvez même la désactiver.
1. Allez dans « Paramètres ».
2. Appuyez sur « Affichage ».
3. Entrez dans la section « Écran lateral ».
4. Activez l’option « Notification lumineuse ».
Ajouter plus de volets latéraux
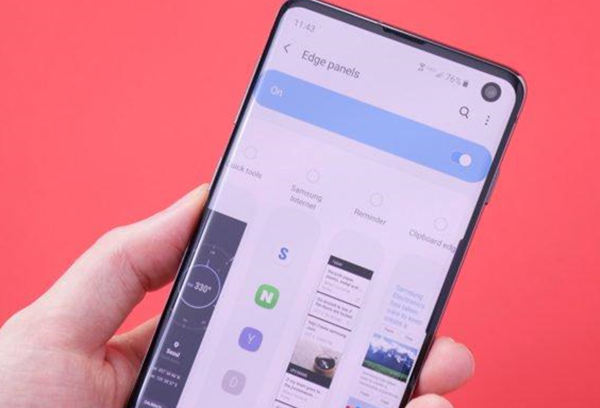
En parlant des fonctionnalités sur les bords d’écran du Galaxy S10, vous pouvez également ajouter plusieurs volets latéraux à votre appareil si vous le souhaitez. Vous pouvez choisir entre des panneaux pour la météo, une calculatrice, des nouvelles, des flux sportifs, et bien plus encore. Suivez simplement les étapes suivantes et vous entrerez bientôt dans un tout nouveau monde grâce aux volets latéraux.
1. Faites glisser votre doigt sur le côté droit de l’écran pour ouvrir le volet latéral.
2. Appuyez sur le bouton en forme d’engrenage en bas à gauche.
3. Appuyez sur le menu à 3 points dans le coin supérieur droit.
4. Appuyez sur « Galaxy Store ».
Dossier sécurisé
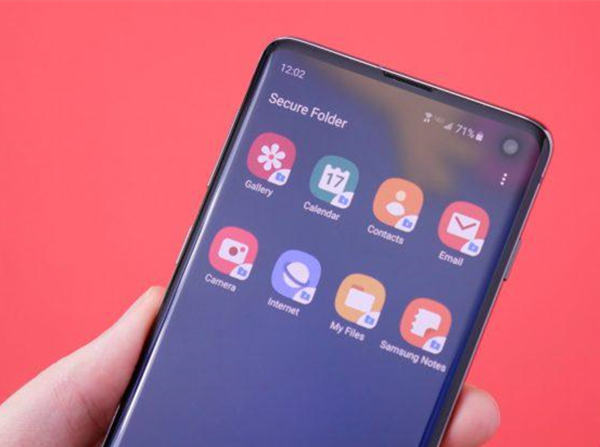
De nos jours, nos téléphones sont devenus les appareils que nous utilisons le plus. En tant que tels, nous gardons souvent beaucoup d'informations sensibles sur ces derniers. Avec le Dossier sécurisé, vous pouvez protéger vos informations les plus confidentielles des regards indiscrets. Ce dossier vous permet de protéger des images, des notes et des applications sur votre téléphone. Ajouter un code PIN, un mot de passe, un modèle ou une forme de sécurité biométrique pour pouvoir y accéder.
1. Allez dans « Paramètres ».
2. Appuyez sur « Données biométr. et sécurité ».
3. Appuyez sur « Dossier sécurisé ».
Affichage fractionné
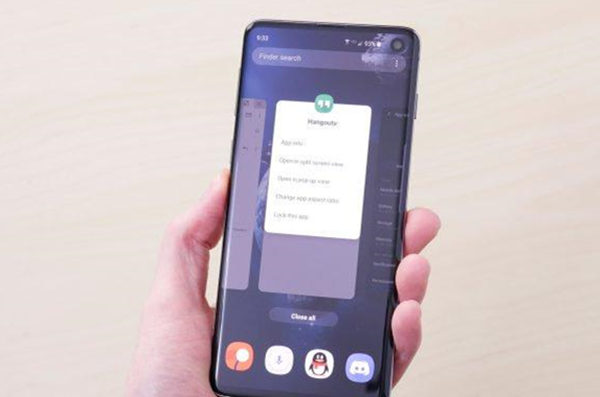
Si vous aimez utiliser l’écran partagé sur vos téléphones précédents, alors vous avez peut-être constaté que ce raccourci ne fonctionnait pas sur le Galaxy S10. Désormais, si vous souhaitez utiliser deux applications en même temps sur un écran divisé, vous devrez activer cette fonction dans le menu de vue d'ensemble.
Tout ce que vous avez à faire, c'est d'appuyer sur la grande icône de l'application en haut de son aperçu. Si elle prend en charge le mode affichage fractionné, alors vous pourrez le sélectionnez à partir de cet écran. De plus, vous pouvez également accéder à plusieurs fenêtres à partir de ce même menu. Cela est particulièrement utile si vous utilisez les gestes de navigation sur votre appareil.
Affichage des Pop-ups

L’affichage intelligent des pop-ups est similaire aux bulles de discussion que vous avez peut-être vues sur Facebook Messenger. Une fois activée, toute application prenant en charge plusieurs fenêtres pourra faire apparaître une petite bulle sur votre écran lorsqu’une nouvelle notification arrivera. Et lorsque vous appuyez sur cette bulle, une mini fenêtre s'ouvrira pour cette application.
Ce qui rend cette fonctionnalité encore plus pratique à utiliser est la possibilité de déplacer la fenêtre contextuelle plus bas sur l’écran. Ensuite, tous les pop-ups supplémentaires y apparaîtront, ce qui facilitera votre accès à l’application.
1. Allez dans les « Paramètres ».
2. Appuyez sur « Fonctions avancées ».
3. Appuyez sur « Affichage intelligent des pop-ups ».
Précédent
Google lance la première bêta d'Android QSuivant
Comment (et quand) effacer le cache ou les données d'une application sur Android


































