Comment créer une sonnerie pour iPhone
Ne payez pas pour une sonnerie. Créez votre propre sonnerie gratuitement avec notre guide simple
Pour beaucoup de gens, une sonnerie est l'expression de leur être intérieur. Lorsqu'il s'agit de sonneries d'iPhone, Chimes and Ripple vous permettra d'aller plus loin. Vu que les utilisateurs iPhone ont besoin d'une sonnerie qui leur convient, et il n'y a pas de meilleur choix qu'une chanson qu'ils adorent. Après tout, iTunes fait la liste de lecture de vos chansons préférées. Il est donc logique d'en utiliser une comme votre sonnerie. Bien entendu, personne ne veut payer pour les sonneries et lorsqu'il y a quelques applications qui propose de vous aider à créer des sonneries. Ce que beaucoup de personnes pourraient ne pas savoir est que vous pouvez le faire seulement avec iTunes au lieu d'avoir à utiliser GarageBand.
Le processus peut être un peu circuitous - il vous demande de copier les fichiers et de changer les noms de diverses extensions - mais une fois que vous le maitrisez, il est rapide et facile. Voici notre guide sur comment créer les sonneries pour un iPhone en utilisant iTunes lorsque vous voulez écouter un morceau de jazz ou lorsque l'on vous appelle.
Créer une sonnerie en utilisant iTunes
Étape 1 : Ouvrir et mettre à jour iTunes
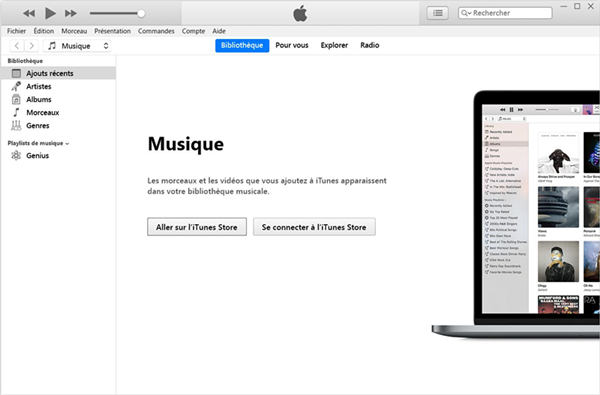
Pour commencer, lancez iTunes sur Windows ou MacOS et assurez-vous que vous utilisez bien la dernière version d'iTunes avant de continuer. Pour ce faire, utilisez MacOS - High Sierra ou autre - cliquez sur « iTunes » dans la barre d'outils d'applications et sélectionnez « Rechercher les mises à jour ». Si vous utilisez la dernière version de Windows 10, cliquez sur l'option « Aide » dans la barre de menu et sélectionnez « Rechercher les mises à jour ».
Étape 2 : Choisir une chanson
Ensuite, choisissez la chanson que vous voulez utiliser comme la nouvelle sonnerie de votre iPhone. Gardez dans l'esprit que les sonneries d'iPhone fonctionnent en boucle de 30 secondes. Donc, ne choisissez pas ce que vous allez regretter après. Une fois que vous aurez choisi la bonne chanson, mémorisez ou notez rapidement le temps de début et de fin de la portion de 30 secondes de la chanson que vous souhaitez utiliser comme sonnerie.
Étape 3 : Ajouter le temps de début et de fin
Une des fonctionnalités les moins connues d'iTunes est la capacité du logiciel de couper les chansons et les vidéos, et qui vous permettent de choisir le temps spécifique de début et de fin que vous voulez obtenir. C'est la manière dont nous sélectionnerons une portion d'une chanson pour utiliser comme sonnerie. D'abord, faites un clic droit ou appuyez sur la touche CTRL tout en cliquant sur la chanson de votre choix et sélectionnez « Informations sur l'album » depuis la liste déroulante résultante.
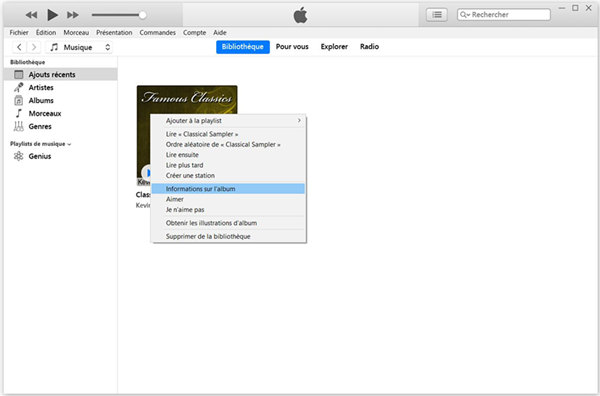
Puis cliquez sur l'onglet « Options » en haut de la fenêtre. Il devrait y avoir les champs « Début » et « Fin ». Saisissez le temps que vous voulez. Souvenez-vous que les sonneries durent au maximum 30 secondes. Ne dépassez donc pas cette durée lors de votre sélection. Par exemple, nous utiliserons un segment d'une chanson de 0:12 à 0:42. Une fois fini, cliquez sur « OK ».
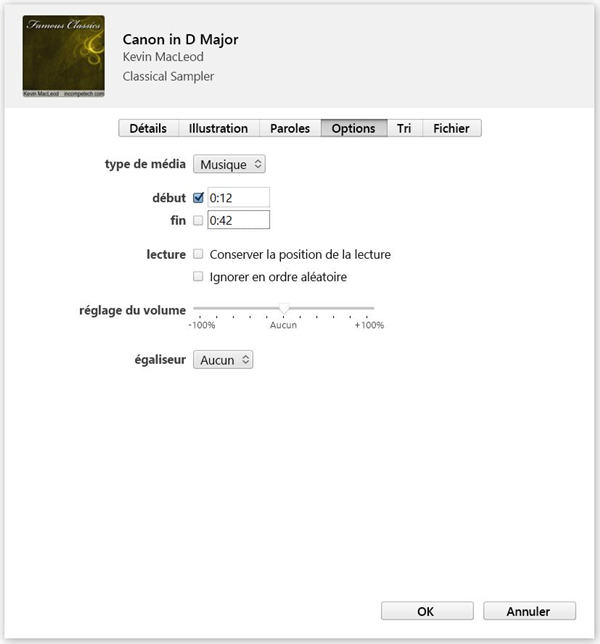
Étape 4 : Créer une version AAC
AAC est le format audio qu'Apple préfère utiliser pour ses appareils : essentiellement, il a la même qualité de son qu'un MP3 tout en utilisant moins d'espace de stockage. Les récentes versions d'iTunes vous offre une option pour créer une version AAC de toute chanson que vous choisissez, ce qui est super quand vous avez à conserver l'espace du disque dur et à créer une sonnerie. Une fois vous avez défini votre propre temps de début et de fini avec la version courte de la chanson sélectionnée, allez dans « Ficher » → « Convertir » → « Convertir pour version AAC ». Comme nous avons changé le temps de début et de fini de la chanson, créer une version AAC créée une copie de la section spécifique de la chanson. La copie apparaîtra automatiquement dans votre bibliothèque d'iTunes, directement sous la chanson originale.
Étape 5 : Copier le nouveau fichier et supprimer l'ancien
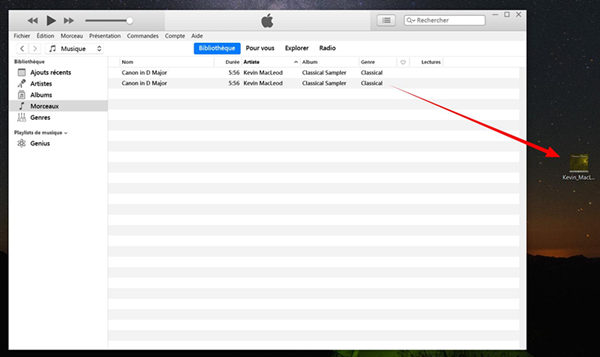
Une fois crée, cliquez sur la version AAC de votre chanson et glissez-la sur le bureau ou à l'endroit que vous désirez. Une copie du fichier sera créée à l'endroit choisi.
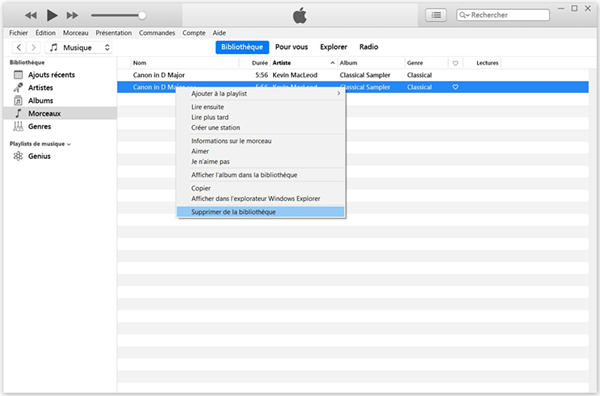
En ce moment, vous n'avez probablement plus besoin de la chanson raccourcie. Vous pourriez supprimer le fichier pour nettoyer tout encombrement inutile à moins que vous ne vouliez garder le fragment de 30 secondes pour certaines raisons personnelles. Faites un clic droit ou appuyez sur la touche CTRL tout en cliquant sur le fichier AAC dans iTunes et sélectionnez « Supprimer depuis la bibliothèque » à partir du menu déroulant résultant. Puis, cliquez sur le bouton « Supprimer le fichier » si vous y êtes invité.
Précédent
Comment utiliser Siri pour automatiser chaque étape de votre quotidienSuivant
Trucs et Astuces : Utiliser Siri comme jamais auparavant



































Merci