Comment annuler l'abonnement Apple Music mais conserver vos musique
Peut-être que vous voulez simplement annuler l'essai gratuit d'Apple Music pour ne pas avoir à payer, ou peut-être que vous voulez changer de service. Pour quelque raison que ce soit, voici tout ce que vous devez savoir si vous voulez annuler votre abonnement Apple Music.
Vous devez savoir qu'il n'est pas nécessaire d'attendre la veille du prochain jour de facturation pour annuler Apple Music. Vous pouvez annuler votre abonnement à Apple Music maintenant, et vous pouvez encore y accéder jusqu'à la prochaine date de facturation. En d'autres termes, si vous avez obtenu l'essai d'Apple Music, vous pouvez l'annuler maintenant et continuer à jouir d'Apple Music pendant trois mois gratuitement.
Il existe plusieurs façons de gérer votre abonnement Apple Music, mais aucune n'est extrêmement évidente. Vous pouvez suivre les étapes ci-dessous en fonction de l'appareil que vous utilisez.
Annuler Apple Music sur iPhone
La première façon d'annuler votre abonnement Apple Music est sur iPhone. Il en va de même pour l'annuler sur un iPad.
Annuler via l'application Apple Music
1. Lancez l'application « Musique » sur votre iPhone en cliquant sur l'onglet « Pour vous » en bas.
2. Sur la page « Pour vous », cliquez sur l'icône « Profil » en haut à droite.
3. Ensuite, cliquez sur « Gérer l'abonnement » pour continuer.
4. Maintenant, vous pouvez cliquer sur « Annuler l'abonnement » ou « Annuler l'essai », si vous utilisez Apple Music pour un essai gratuit. Tapez sur « Confirmer », puis vous réussissez à annuler votre abonnement Apple Music.
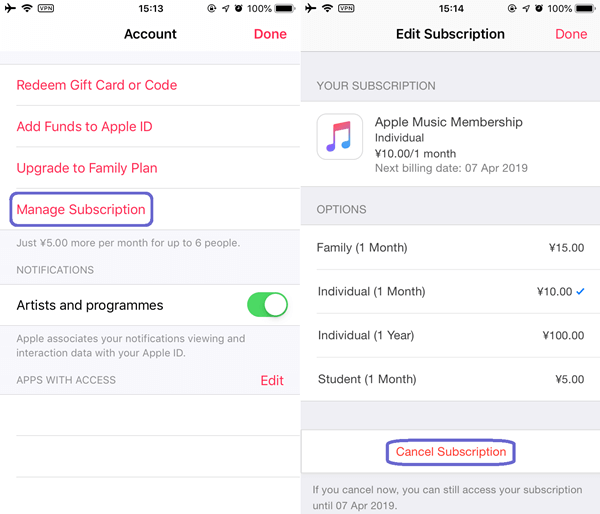
Annulation via « Réglages »
Si vous avez désinstallé l'application « Musique », vous pouvez encore annuler l'abonnement Apple Music sur votre iPhone. Allez juste dans les « Réglages » → votre image de profil → « iTunes et App Store » → « Identifiant Apple » → « Afficher l'identifiant Apple » → « Abonnement » → « Apple Music ».
Là, vous pouvez taper sur « Annuler l'abonnement » pour mettre fin à votre abonnement Apple Music. Quand vous demandez de voir votre identifiant Apple, vous pouvez être invité à authentifier votre identifiant Apple en utilisant un mot de passe, Touch ID ou Face ID.
Annuler Apple Music dans iTunes
Vous pouvez aussi mettre fin à votre abonnement à Apple Music en utilisant iTunes sur votre PC ou votre Mac.
1. Lancez « iTunes » sur votre ordinateur ou Mac.
2. Cliquez sur l'option « Compte » dans la barre de menu principale et sélectionnez « Voir mon compte ».
3. Saisissez maintenant votre mot de passe d'identifiant Apple et cliquez sur « Se connecter ». Cela vous amènera à la page de votre compte d'identifiant Apple.
4. Faites défiler vers le bas jusqu'à la section « Réglages ». À droite des abonnements, cliquez sur « Gérer ».
5. Vous devrez maintenant voir tous les abonnements actifs de votre identifiant Apple. Si vous avez un abonnement actif autre qu'Apple Music, cliquez sur l'abonnement d'Apple Music. Vous pouvez ensuite cliquer sur « Annuler l'abonnement » et une fenêtre contextuelle de confirmation s'ouvrira.
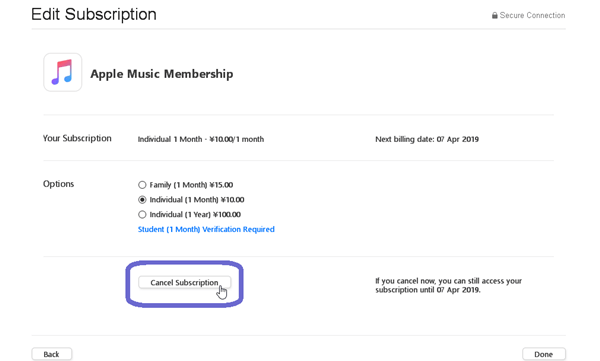
Annuler Apple Music sur Android
1. Installez Apple Music sur votre téléphone Android (si vous n'en avez pas) et lancez-le.
2. Connectez-vous à votre compte Apple. Sélectionnez les « Réglages du compte » en cliquant sur l'icône des trois points en haut à droite.
3. Sur la page « Réglages du compte », sélectionnez « Gérer l'abonnement ».
4. Maintenant cliquez sur « Annuler l'abonnement » ou « Annuler l'essai » pour mettre fin à votre abonnement Apple Music.
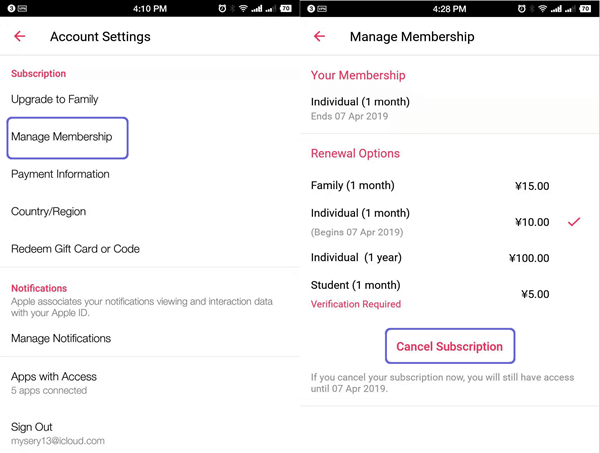
Après l'annulation de l'abonnement d'Apple Music
Accès à Apple Music après l'annulation
Après avoir annulé votre abonnement à Apple Music, vous pouvez toujours y accéder jusqu'à la prochaine date de facturation. Avant l'expiration de votre abonnement Apple Music, vous serez averti de vous réabonner à Apple Music afin de conserver votre musique. Lorsque l'abonnement Apple Music est annulé, toutes les chansons Apple Music téléchargées sont inutiles en raison de la protection DRM. Vous ne devez pas ignorer les limites que DRM a apportées aux chansons Apple Music. L'un des plus gros ennuis de DRM d'Apple Music est que les abonnés ne sont pas autorisés à conserver Apple Music pour toujours ou à transférer les chansons Apple Music téléchargées vers d'autres appareils non autorisés. Si vous décidez de quitter Apple Music, il y a un moyen de supprimer le DRM d'Apple Music et garder votre liste de lecture. Continuez à lire.
Comment conserver les musiques d'Apple Music après la fin de votre abonnement
Les chansons téléchargées du catalogue d'Apple Music seront retirées de tous vos appareils. La musique que vous achetez sur iTunes sera supprimée de votre appareil, mais vous pouvez la télécharger gratuitement.
Comme vous le savez, la bibliothèque musicale iCloud vous donne accès à toute la bibliothèque iTunes. Si vous avez ajouté votre propre musique à la bibliothèque musicale iCloud, elle restera là, mais vous devez vous réabonner à Apple Music pour y avoir accès.
Contrairement à Spotify, Apple Music ne propose pas de version gratuite. Après l'annulation, toutes les listes de lecture que vous avez créées ne sont pas accessibles. TuneFab Apple Music Converter est ici pour vous aider si vous voulez conserver toutes vos listes de lecture ou transférer les listes vers un autre service musical. Téléchargez le logiciel pour télécharger les musique d'Apple Music sur votre PC.
• Télécharger la version Windows
• Télécharger la version Mac
Il suffit trois étapes simples pour enregistrer tous vos musiques depuis Apple Music sur votre PC.
Téléchargez et installez d'abord le logiciel sur votre PC, puis démarrez-le. Après le lancement du logiciel, iTunes sera ouvert automatiquement sur votre PC. Dans l'interface accueil du programme, vous voyez la liste de lecture de votre iTunes. Choisissez une liste de lecture puis cochez les chansons que vous souhaitez télécharger à droit du logiciel.
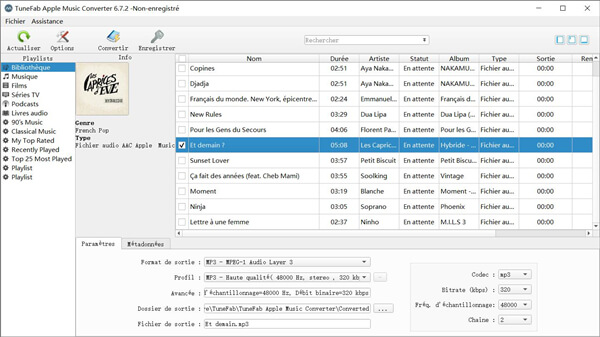
Ensuite, vous pouvez choisir le format de sortie comme vous voulez. Par exemple, choisissez le format MP3 en tant que fichier de sortie, puis tous les autres paramètres changeront automatiquement.
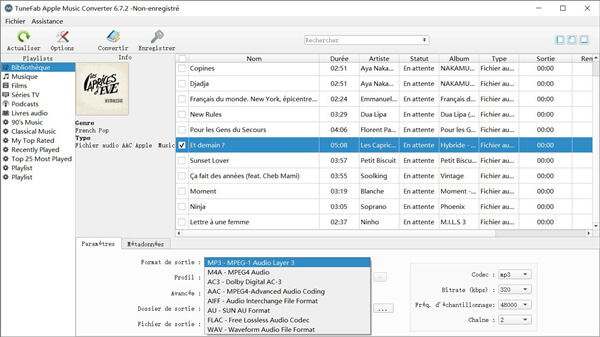
Par ailleurs, vous pouvez aussi définir la vitesse de conversion. TuneFab Apple Music Converter vous permet d'ajuster la vitesse de 5 fois à 16 fois. Il suffit de cliquer sur « Options » puis faire glisser la barre de vitesse.
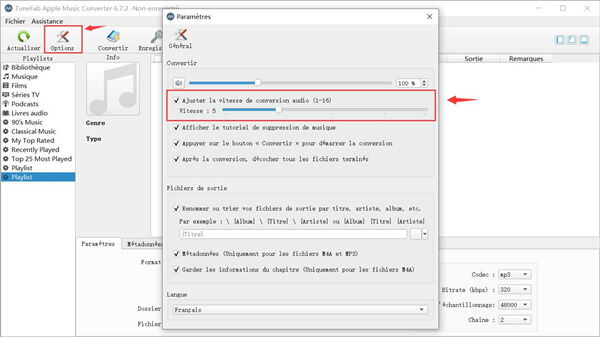
Quand vous finissiez tous les paramètres, cliquez sur le bouton « Convertir » en haut à gauche pour enregistrer les chansons sur votre PC.
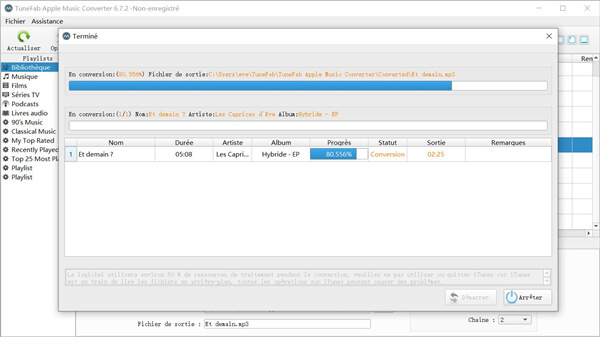
Une fois que la conversion est terminée, vous pouvez trouver les fichiers téléchargés sans DRM sur votre PC. Maintenant vous pouvez transférer vos musiques vers d'autre appareils et les écouter sans aucune limitation.
Vous avez bien effectué l'enregistrement de vos musiques depuis Apple Music ? Si vous avez des questions, n'hésitez pas à laisser un commentaire dans l'espace ci-dessous.
Précédent
Comment télécharger la musique Spotify et écouter vos chansons préférées sans connexion InternetSuivant
Comment créer des icônes pour applications Android et iOS


































