Comment activer le nouveau système de gestes sur Android Q
Google a encore changé son système de navigation. Android Q introduit une navigation entièrement basée sur les gestes, ce qui est différent de l'Android 9 Pie, mais elle n'est pas activée par défaut. Si vous voulez essayer ce nouveau système et vous préparer pour l'avenir de la navigation sur Android, vous devez l'activer. Heureusement, cela ne prendra qu'un moment.

Comment activer la navigation gestuelle sur Android Q
1. Allez aux « Paramètres », faites défiler et appuyez sur « Système ».
2. Appuyez sur « Gestes ».
3. Tapez sur « Système de navigation ».
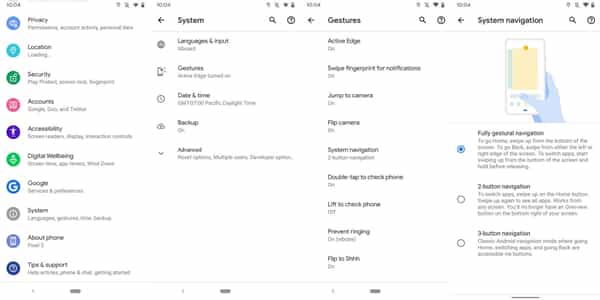
4. Choisissez « Navigation entièrement gestuelle ».
• Après une courte pause, la navigation sera modifiée en bas de l'écran.
5. Faites défiler en glissant vers le haut au centre de la partie inférieure de l'écran pour accéder à l'écran d'accueil.
En retournant à la même configuration, vous pouvez toujours revenir à la navigation gestuelle avec des gestes à deux boutons de style d'Android 9 Pie. Et dans la version bêta d'Android Q, vous pouvez même choisir l'ancien système de navigation à trois boutons.
Comment utiliser les gestes d'Android Q
Une fois que vous avez activé la navigation gestuelle, vous réalisez que ce n'est pas particulièrement intuitif – ou, du moins, très différent de tout autre téléphone Android. Voici les bases.
Pour rentrer chez vous, vous pouvez faire défiler en glissant vers le haut au milieu de la partie inférieure de l'écran. Si votre téléphone est en mode paysage, cela veut dire que vous glissez sur le bord long du téléphone qui est maintenant le « fond » du téléphone.
Pour faire plusieurs choses à la fois, il suffit de balayer rapidement vers le haut et de maintenir votre doigt sur l'écran pendant un moment – ce qui ouvrira une interface de défilement horizontal familière pour l'application. Vous pouvez balayer vers le haut l'application recommandée en bas de l'écran et lancer le tiroir d'application complet.
Pour changer rapidement les applications, faites de même avec votre doigt et maintenez-le enfoncé, mais en même temps vous devez glisser les doigts à gauche ou à droite vers le bord de l'écran. Vous pouvez déplacer une application en avant ou en arrière dans la liste des applications récemment utilisées, comme en cliquant rapidement sur le bouton d'accueil dans Pie ou en cliquant deux fois sur le bouton récent dans une version précédente d'Android.
Pour revenir à n'importe quelle application ou situation dans laquelle vous cliquez habituellement sur le bouton retour, vous pouvez maintenant faire glisser votre doigt depuis le bord gauche ou le bord droit de l'écran – tous effectuent exactement la même action. Cela est applicable pour revenir à une page précédente de l'application, mais aussi pour supprimer des éléments sélectionnés, pour fermer des dossiers ou pour faire d'autres opérations qui utilisent généralement le bouton retour.
- Oui, le geste de retour peut interférer avec les applications qui utilisent le tiroir coulissant, parce que les gestes ont la priorité sur toute interface d'application spécifique. Les développeurs d'applications sont encouragés à introduire des zones d'exclusion dans leurs applications, où le geste de bord sera plus populaire que le geste de retour au niveau du système, mais cela prendra du temps.
Précédent
Comment activer les gestes de navigation sur OnePlus 7 ProSuivant
Comment supprimer les logiciels malveillants sur Android


































