Les trucs et astuces simples à gérer Huawei P9 : Chapitre deux
Dans l'article chapitre un, nous avons déjà vous présenté 5 trucs faciles à utiiliser votre Huawei P9, mais d’après nous, ce n’est pas suffit pour vous d’utiliser aisément ce téléphone, et il y a encore des fonctions cachées que vous ne savez pas. Mais n’inquiétez pas, notre deuxième oeuf de Pâques arrive. Cette fois, nous comptons de vous introduire 7 astuces intelligentes qui vous permettent d’être un opérateur intellectuel. Allez et trouvez les astuces dont vous avez besoin.
- Truc 1 : Activer le menu flottnt
- Truc 2 : Modifier la résolution de vidéo à 1080p
- Truc 3 : Personnaliser les raccourcis dans le panneau de notification
- Truc 4 : Dessiner les lettres avec votre le doigt pour ouvrir les applications
- Truc 5 : Activer l’utilisation de « Interface de navigation à une main »
- Truc 6 : Activer la fonction de Correction automatique de Swype
- Truc 7 : Modifier l’application de clavier par défaut

Truc 1 : Activer le menu flottant
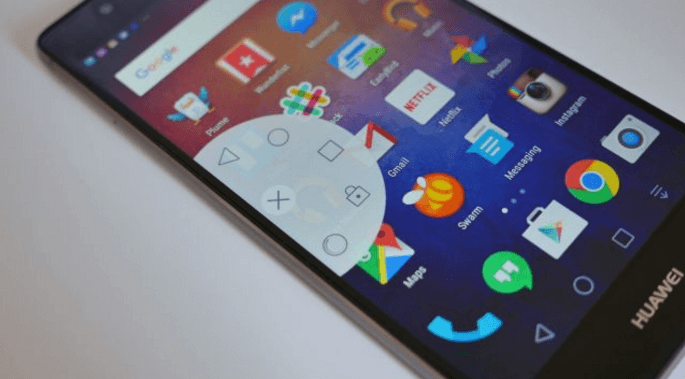
Puisque nous tous aimons utiliser différemment nos téléphones, Huawei a ajouté des boutons alternatifs de navigation dans le menu flottant qui peut être déplacé à telle ou telle zone de l’écran. Une fois que l’option est activée, vous pourrez voir un petit cercle sur le côté de votre écran qui peut être traîné le long du bord de l’écran. Appuyez sur ce cercle, vous pouvez accéder aux raccourcis des commandes Retour, Accueil, Tâches récentes, Verrouillage de l’écran et Optimisation. Alors, suivez l’instruction ci-dessous pour activer ou désactiver le menu flottant sur votre Huawei P9.
Paramètres < Assistance intelligente < Barre de navigation ( Sélectionnez une combinaison de boutons pour navigation ) < Retournez à « Assistance intelligente » < Plus < Menu flottant ( Activez ou désactivez l’option de Menu flottant ).
Truc 2 : Modifier la résolution de vidéo à 1080p
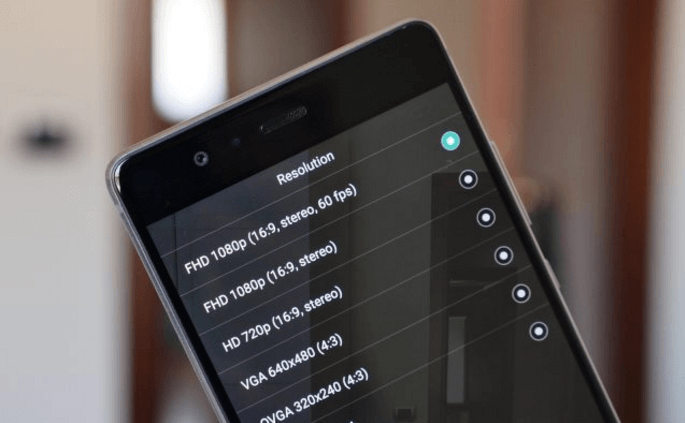
Huawei P9 institue la qualité de vidéo en 720p par défaut, c’est une bonne option si votre stockage est faible et moins d’espace, mais vous souhaitez probablement modifier cette qualité à Full HD. Pour gérer cette modification, ouvrez l’application d’appareil photo et puis appuyez sur l’icône de vidéo qui est à côté du déclencheur. Une fois que l’appareil photo se transforme au mode de vidéo, faites glisser vers la droite de votre téléphone afin d’ouvrir le menu des paramètres. Appuyez sur « Résolution » et puis sélectionnez « FHD 1080p (16 : 9, stereo) ». Cela n’est pas 4K, mais vos vidéos seront beaucoup jolies que si elles ont été enregistrées à 720p.
Truc 3 : Personnaliser les raccourcis dans le panneau de notification
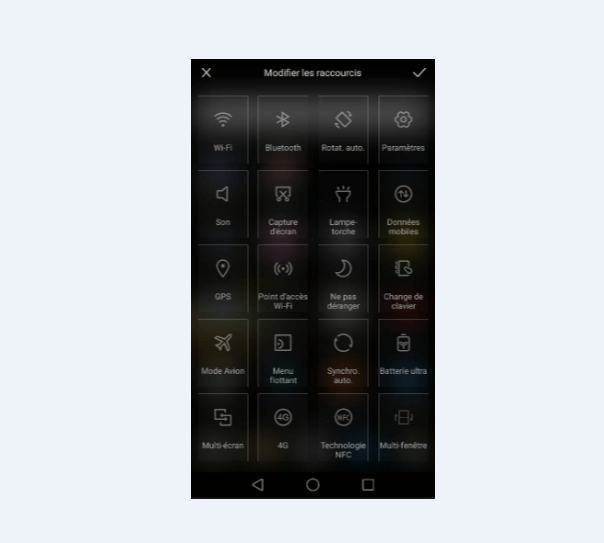
Les raccourcis dans le panneau de notification peuvent économiser votre temps. Les raccourcis par défaut affichés sur P9 incluent Wi-Fi, Bluetooth, Rotation automatique, Données mobiles, Son, Point d’accès Wi-Fi, Mode Avion, et Capture d’écran. Si vous ne voulez pas un d’entre eux sur la barre régulière, vous pouvez modifier la liste et remplacer d’autres raccourcis qui sont plus utiles pour vous.
•Glissez vers le bas depuis le haut de l'écran pour ouvrir le centre de notification.
•Appuyez sur « Raccourcis » sur le côté droit.
•Glissez vers le haut afin de trouver le bouton « Modifier ».
•Cliquez sur le bouton « Modifier ».
Dans cette interface, vous pouvez bouger les raccourcis dont vous avez besoin du fond afin de remplacer ceux qui apparaissent fréquemment sur votre appareil mais inutiles. Une fois que les boutons sont modifiés comme vous voulez, cochez l’icône de « √ » pour enregistrer votre modification.
Truc 4 : Dessiner les lettres avec votre le doigt pour ouvrir les applications

Une des plus magnifiques caractéristiques installées dans le P9 est la capacité de lancer une application en appuyant sur l’écran avec votre doigt et en dessinant une lettre. Cette caractéristique unique de lancer application est limitée aux lettres c, e, m et w, qui signifient que vous pourrez ouvrir seulement 4 applications en utilisant cette fonction. Pour activer cette fonction et confirmer lesquelles applications vous voulez utiliser, vous devez ajuster en suivant cette instruction : Paramètres < Assistance Intelligente < Contrôle par les mouvements < Dessiner. Puis vous devez activer l’option de « Dessiner », et ensuite choisissez 4 applications que vous souhaitez et les correspondez aux 4 lettres.
Truc 5 : Activer l’utilisation de « Interface de navigation à une main »

L’écran de Huawei P9 est 5.2 pouces n’est pas particulièrement ingérable, mais il n’est pas pratique si vous essayez d’utiliser le téléphone avec une main. Parfois, vous souhaitez que votre téléphone peut retourner à la forme plus petite. Huawei vous offre cette possibilité : le mode de « Interface de navigation à une main ». Cette fonction est facile à être trouvée en suivant les étapes ci-dessous.
Paramètres < Assistance intelligente < Interface de navig. à une main < Activer Disposition pour navig. à une main.
Truc 6 : Activer la fonction de Correction automatique de Swype

Huawei utilise Swype comme le clavier par défaut, mais la fonction de Correction automatique est en effet désactivée par défaut. Si vous voulez l’activer, suivez cette instruction :
•Ouvrez une application qui peut apparaît le clavier.
•Appuyez sur la barre de texte pour montrer le clavier.
•Maintenez longuement sur un bouton dans le coin à gauche au bas afin d’ouvrir le menu des paramètres.
•Choisisser « Paramètres ».
•Activez « Correction automatique ».
Truc 7 : Modifier l’application de clavier par défaut
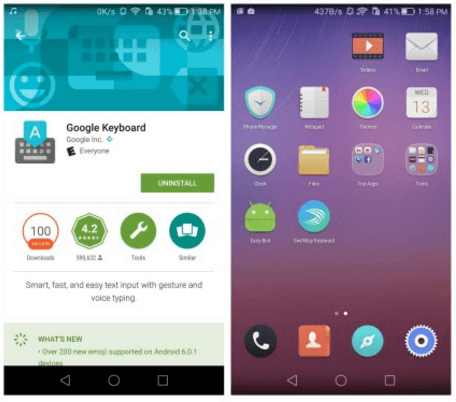
Si vous ne voulez pas garder le clavier Swype préinstallé sur votre Huawei P9, vous pouvez suivre ce guide pour changer une autre application de clavier comme clavier Google.
•Téléchargez l’application de clavier que vous aimez sur Google Play.
•Retournez à l’interface d’accueil et puis ouvrez l’application de clavier que vous avez déjà téléchargé.
•Suivez l’instruction de cette application pour continuer et lancer.
Précédent
Les trucs et astuces faciles à utiliser et gérer Huawei P9 : Chapitre unSuivant
Samsung Galaxy S8 ne supportera pas l’assistant vocal Bixby


































