Problèmes courants avec Google Hangouts et comment les résoudre
Compte tenu de la crise sanitaire persistante et du besoin de confinement, il n'est pas surprenant que l'utilisation des applications de visioconférence ait connu une forte explosion. Que ce soit pour le travail ou pour rester en contact avec les amis et la famille, Google Hangouts – dans sa forme classique ou dans Hangouts Meet for business – restent une option populaire pour beaucoup de monde. Malheureusement, comme toute application ou logiciel, Hangouts a ses problèmes. Nous examinerons quelques-uns des problèmes courants que les utilisateurs ont rencontrés et des solutions.
1. Aucun son de notification lors de la réception d'un message ou d'un appel
Lorsqu'un utilisateur reçoit un message ou un appel sur Hangouts, il ne reçoit pas de son de notification donc il manque des informations importantes à cause de ce bug. Les gens ont rencontré ce problème en utilisant Hangouts Chrome extension sur leur smartphone, leur PC ou leur Mac. Si vous voyez ce problème sur un smartphone, il y a une solution simple qui semble fonctionner pour beaucoup de gens.
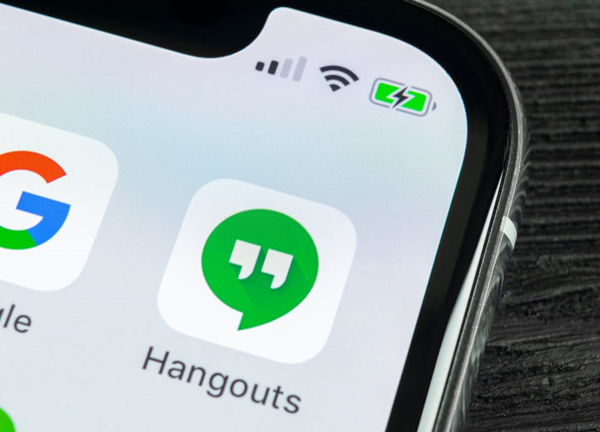
Comment résoudre le problème de son de notification sur Google Hangouts
• Ouvrez l'application et cliquez sur l'icône des trois lignes verticales en haut à gauche.
• Cliquez sur « Réglages », puis sur le nom du compte principal.
• Dans la section « Notifications », sélectionnez « Messages » et ouvrez « Réglage du son ». Vous devez peut-être cliquer sur « Avancé » pour y accéder.
• Le son de notification peut être fixée à « Son de notification par défaut ». Si c'est le cas, ouvrez cette section et changer la tonalité d'alerte pour une autre. Vous devriez maintenant être alerté comme prévu.
• Pour résoudre le problème des appels entrants, répétez les mêmes étapes après avoir pénétré dans la section « Notifications » et sélectionné « Appels entrants » au lieu de « Messages ».
Malheureusement, une solution similaire n'est pas disponible si vous avez ce problème sur ordinateur. Certains utilisateurs ont trouvé que la simple suppression et la réinstallation de Hangouts Chrome extension semblait fonctionner.
2. La caméra ne fonctionne pas
Certains utilisateurs sont confrontés au problème que les caméras de leur ordinateur portable ou de leur PC ne fonctionnent pas pendant un appel vidéo. L'application est souvent bloquée avec le message « La caméra démarre ». Il y a de nombreuses solutions qui peuvent être adaptées à différentes personnes. Malheureusement, certains sont encore confrontés à ce problème et la seule option est d'attendre une mise à jour logicielle.
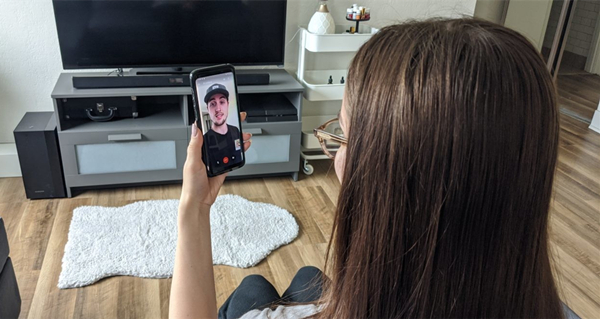
Comment résoudre les problèmes de caméra lors d'un appel vidéo Hangouts
• La réparation des problèmes avec les caméras est une partie récurrente de la plupart des mises à jour de Google Chrome. Certains trouvent utile de mettre à jour leur navigateur à la dernière version.
• Certains utilisateurs ont rencontré ce problème parce que leur PC ou leur ordinateur portable dispose de deux cartes graphiques, à la fois intégrées et discrètes. Par exemple, si vous avez une carte graphique Nvidia, ouvrez le panneau de commande Nvidia et accédez à la configuration 3D. Sélectionnez Chrome et activez la GPU Nvidia haute performance. Il semble possible de passer à une carte graphique Nvidia.
• De la même façon, assurez-vous que votre pilote vidéo (même si vous n'avez pas deux cartes graphiques dans votre système) soit mis à jour.
• De nombreux utilisateurs ont découvert que Chrome était le coupable. Ce n'est pas très pratique, mais il suffit d'utiliser un autre navigateur. Firefox ne supporte que Hangouts Meet, et non plus les extensions classiques. Dans ce dernier cas, vous devrez utiliser Microsoft Edge.
3. Google Chrome provoque des problèmes audio et vidéo
Les problèmes audio et vidéo peuvent se produire sur n'importe quelle application de chat vidéo, et Hangouts ne fait pas exception à cette règle. Si vous avez eu un tel problème avec Chrome extension, c'est probablement parce que vous avez installé d'autres extensions.
Par exemple, certains utilisateurs constatent que, bien qu'ils puissent entendre des autres lors d'un appel, personne ne peut les entendre. Si vous installez beaucoup d'extensions, enlevez les unes après les autres pour voir si le problème disparaît. Malheureusement, si cette extension est à l'origine de ce problème, vous devez choisir entre Hangouts et cette extension avant que la mise à jour logicielle ne soit disponible.
Dans certains cas, les utilisateurs trouvent que le micro et l'audio ne fonctionnent plus après 5 minutes de conversation. Le redémarrage de l'appel ne résout que temporairement le problème. Ce problème est dû au navigateur Chrome et les futures mises à jour logicielle devraient résoudre ce problème. Certains utilisateurs ont découvert que passer à la version beta de Chrome avait le même effet.
4. Un écran vert remplace la vidéo pendant un appel
Certains utilisateurs se sont plaints de voir la vidéo remplacée par un écran vert pendant les appels. L'audio reste stable et disponible, mais aucune des parties ne peut se voir. Seuls les utilisateurs de Hangouts sur ordinateur sont confrontés à ce problème. Heureusement, il y a une solution qui fonctionne pour la plupart des gens.
Comment résoudre le problème d'écran vert lors d'un appel vidéo Hangouts
• Ouvrez le navigateur Chrome. Cliquez sur l'icône des trois points verticaux dans le coin supérieur droit pour ouvrir la page « Réglages ».
• Faites défiler vers le bas et cliquez sur « Avancé ».
• Faites défiler vers le bas et recherchez « Utiliser l'accélération matérielle » si disponible et désactivez cette fonctionnalité.
• Ou, si vous utilisez un Chromebook, tapez « chrome://flags » dans la barre d'adresses Chrome.
• Faites défiler vers le bas ou rechercher le codage vidéo accéléré par le matériel et le désactiver.
De nombreux utilisateurs ont récemment connu ce problème sur Mac. Il semble que ce soit la mise à jour du système d'exploitation Mac qui ait causé le problème et que la seule option soit d'attendre un correctif du logiciel.
5. Guide – Comment effacer le cache et les données de l'application
Le nettoyage du cache de l'application, des données et des cookies du navigateur est la première étape dans la résolution des problèmes courants. Ce faisant, vous pouvez résoudre beaucoup de problèmes de Hangouts.
Comment nettoyer le cache de Hangouts et les données sur un smartphone
Allez dans « Réglages » → « Application et notification » → « Toutes les applications ». N'oubliez pas que les étapes mentionnées ci-dessus peuvent varier en fonction de votre appareil.
Faites défiler vers le bas ou recherchez les Hangouts et cliquez dessus.
Cliquez sur « Stockage et cache », puis sélectionnez « Effacer le stockage » et « Effacer le cache » l'un après l'autre.
Comment effacer le cache et les données sur Chrome
• Ouvrez le navigateur Chrome. Cliquez sur l'icône des trois points verticaux dans le coin supérieur droit.
• Accédez à « Plus d'outils » → « Effacer les données sur la navigation ».
• Vous pouvez choisir un intervalle de temps, mais choisir « Tout le temps » peut être une bonne idée.
• Cochez les cases pour les « Cookies et autres données du site » ainsi que des « Images et des fichiers mis en cache ».
• Cliquez sur « Effacer les données ».
• Dans ce cas, vous devez nettoyer le cache et les données pour le navigateur Chrome, et pas seulement les extensions de Hangouts. Il se peut que vous ayez besoin de ressaisir votre mot de passe et de vous connecter à nouveau à certains sites.
6. Guide – Comment régler les paramètres vidéo pour enregistrer les données
Si vous ou votre interlocuteur regardez des vidéos intermittentes, agitées ou pixelisées, une connexion Internet lente peut en être la cause. La vidéo demande également plus de données que les appels audio. Donc, si vous avez un plan Internet avec des limites de données, ou si vous voulez juste économiser de la bande passante, il peut être une bonne idée de réduire les paramètres vidéo.
Comment ajuster les paramètres vidéo sur Hangouts
• Vous n'avez accès à ces paramètres que pendant l'appel.
• Une fois l'appel lancé, déplacez la souris sur la fenêtre d'appel jusqu'à ce que le contrôle d'appel soit affiché.
• Cliquez sur l'icône l'icône en forme de roue pour ouvrir les paramètres.
• Cliquez sur « Bande passante » dans la fenêtre contextuelle.
• Vous pouvez ajuster la qualité de la vidéo pour les flux entrants et sortants. Il n'y a que deux options : HD (720p) et SD (360p).
Si la connexion au réseau n'est pas bonne ou si vous voulez enregistrer des données, réglez-le sur le paramètre inférieur. Les utilisateurs ne peuvent pas voir la meilleure vidéo, mais l'audio sera stable et la vidéo ne connaîtront pas de retard ou de bégaiement.
7. Guide – Différence entre les Hangouts classiques et les Hangouts Meet
Google a annoncé dès 2017 son intention de cesser de soutenir les Hangouts classiques au profit de Hangouts Meet et Hangouts Chat. L'échéance fixée en juin 2020 approche rapidement. Hangouts Meet, récemment renommé Google Meet, est déjà disponible pour les utilisateurs professionnels qui ont un compte de G Suite. Finalement, tout le monde sera transféré à de nouvelles applications.
Nous espérons que cet article vous aidera à résoudre les problèmes que vous pourriez rencontrer en utilisant Google Hangouts. Ne savez-vous pas encore quelle application de chat viréo ou de conférence est la meilleure pour vous ? N'oubliez pas de voir notre comparaison comme Hangouts vs Skype et Hangouts Meet vs Zoom.
Précédent
Les meilleures alternatives à Zoom pour la visioconférenceSuivant
Comment télécharger la musique Spotify et écouter vos chansons préférées sans connexion Internet


































