Prendre de meilleures photos avec Samsung Galaxy Note
Il y a un très bel appareil photo disponible sur Samsung Galaxy Note, un appareil photo numérique de 16 mégapixels avec le capteur situé derrière d’une large ouverture f/1.9, aussi avec un stabilisateur d’image intelligent plus optique à HDR en temps réel automatique. Ce guide vous montrera comment utiliser votre appareil photo de Note 5 pour prendre de belles photos.
1. Utiliser « Lancement Rapide » de l’appareil photo de Galaxy Note
Vous pouvez appuyer sur le bouton Home deux fois et rapidement quand vous avez besion de lancer l’app de caméra Galaxy Note 5 à l’instant. C'est une action instantanée, soit environ une seconde de lancement. Et vous serez prêt à capturer de belles photos.
Avant d’utiliser l’option « Lancement Rapide » de l'appareil photo, il vous faut d’abord l’activer sur votre téléphone. Ouvrez l'app de caméra et tapez sur l'icône de rouage pour ouvrir le menu de Paramètres. Acitvez l’option « Lancement Rapide ».
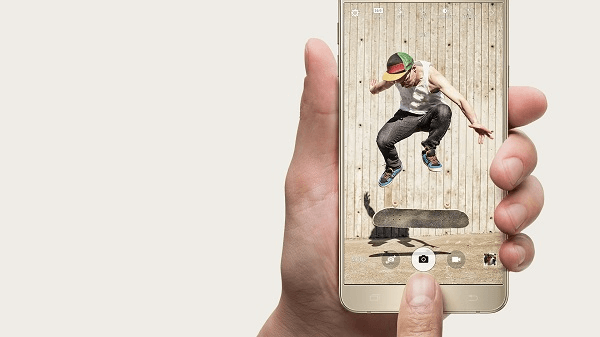
2. Utiliser des commandes vocales afin de contrôler l’appareil photo de Galaxy Note
Avec Contrôle vocal en marche, vous pouvez dire « Cheese », « Capture », « Sourire » pour prendre des photos et « Enregistrer la vidéo » afin d’enregistrer une vidéo.
Ouvrez l’app Caméra, accédez à Paramètres > Mon appareil photo > Contrôle vocal.
3. Uitiliser Auto HDR de l’appareil photo de Galaxy Note
Le mode HDR sur votre Galaxie Note 5 capture simultanément une image contrastée et détaillée en créant les images à fort constrate et saturées. Vous pouvez l’activer sur les paramètres de l'appareil photo. Nous recommandons de garder le mode « HDR auto » dans la plupart des situations.
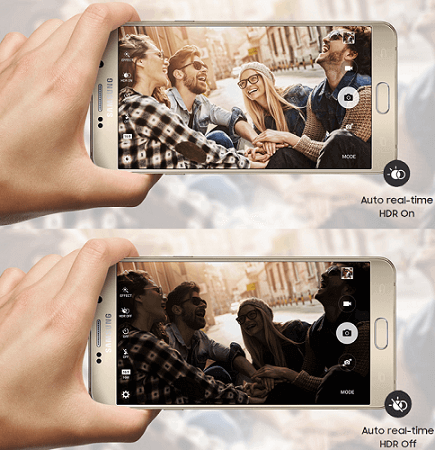
4. Utiliser mode Selfie
En utilisant le mode Selfie, vous pouvez prendre des autoportraits avec l'appareil photo. Ouvrez l'app d’appareil photo et changez vers l’avant. Quand vous êtes prêts à votre selfie, touchez simplement le capteur de fréquence cardiaque situé à l'arrière de votre téléphone, au-dessous de l'appareil photo principal, pour saisir la photo.
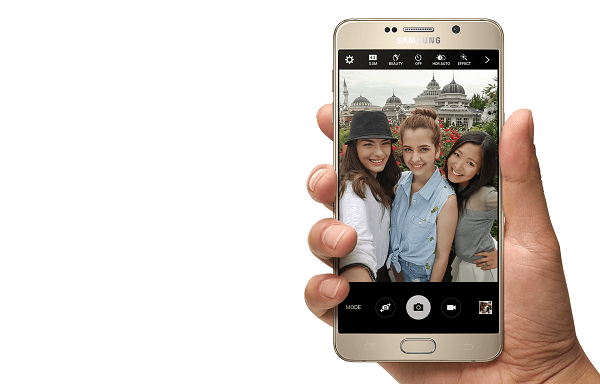
5. Enregistrer des photos en format RAW sur Galaxy Note
Pour des utilisateurs avancés, Galaxy Note 5 peut enregistrer des photos en format RAW. Cela signifie que vous avez la liberté pleine d’éditer les photos après qu’elles sont pris. Vous n'êtes pas limités aux effets et aux filtres.
Il y a aussi tant de modes sur l'appareil photo numérique de Galaxy Note 5 que nous n'avons pas tous mentionné dans cet article, comme slow motion, live broadcast, mode pro et plus. Les utilisateurs seront menés sur ces modes et tapent sur le bouton d'infos pour une panne détaillée de chaque mode, comment ça marche et ce qu'il fait.




































