Guide d'utilisation de la caméra Galaxy S9 Plus : Maîtrisez le Galaxy avec ces conseils et astuces

L’une des raisons pour lesquelles vous auriez envie d'acheter le Samsung Galaxy S9 Plus serait sa caméra. C'est vraiment un pas de plus pour la caméra sur les Galaxy S8 et S8 Plus, qui intègre les meilleures fonctionnalités de la caméra Galaxy Note 8 : des photographies magnifiques sous faible éclairage et une série de nouvelles fonctions. Par où devrions-nous commencer ? On vous suggère de mettre vos bottes et de sortir. Avant de le faire, il y a des astuces et des fonctionnalités qui peuvent être essayées pour s’assurer que vous obtenez le meilleur de votre nouveau téléphone.
Ouvrez l'application de la caméra de Galaxy S9 Plus, vous verrez un écran de viseur plein, avec beaucoup d’icônes sur l'écran, et une ligne de mode au sommet. Tout le monde regarde le téléphone dans l'orientation de portrait. Avec des conseils d'initiés, vous pouvez tirer le meilleur parti de ces appareils.
FOCUS EN TEMPS RÉEL
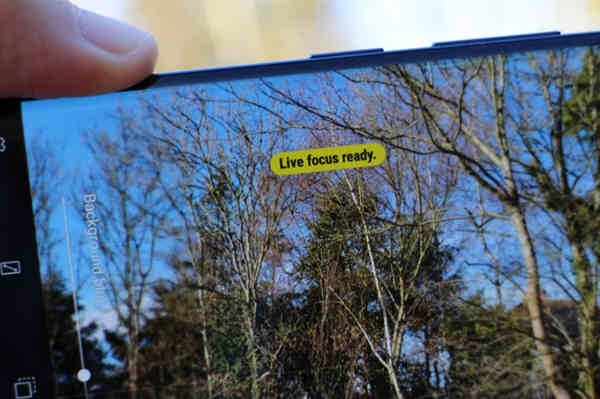
Par défaut, l’application de la caméra est activée automatiquement. Balayez vers la droite pour accéder à « Focus en temps réel », ce qui rend l'arrière-plan flou pour augmenter la profondeur des images. Il utilise une lentille de caméra du Galaxy S9 Plus pour atteindre cet effet, et il y a un curseur à l’écran pour ajuster le degré de flou ajouté.
Top conseil : Vous devez activer le mode à moins d’un mètre et demi de votre cible. Surveillez la notification à l'écran - une boîte jaune avec les mots « Focus en temps réel accessible » - avant d'appuyer sur le bouton de l'obturateur. Si vous photographiez un homme, cherchez l’icône de palette dans le coin inférieur droit de l’écran. Touchez-le pour modifier le teint. C’est comme un mode de beauté.
MODE PRO
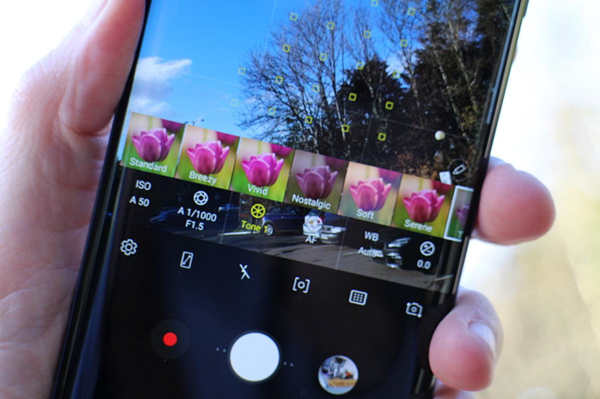
Glissez à droite du mode « Focus en temps réel » pour activer « Mode Pro ». Ici, vous pouvez modifier l’ISO, le focus, la balance des blancs et l’exposition pour créer les meilleures photos. Il y a une raison pour que ça soit appelé « Mode Pro » - nous vous recommandons d'apprendre comment ces valeurs modifient vos photos avant de prendre des photos importantes en utilisant le modèle ProFaites ceci soit par expérimentation, soit en utilisant notre guide.
Top conseil : Recherchez l'icône « Standard » à côtés des valeurs différentes. Sélectionnez-la, et vous pouvez choisir les différents filtres en « Mode Pro », tout en ajustant toutes les autres propriétés comme d'habitude. Recherchez les deux réglages « Tonalité » pour modifier l‘ombre, le contraste, la lumière et d'autres aspects de la scène en temps réel.
PANORAMA

La fonctionnalité suivante est « Panorama ». Présenté avec une scène vaste, cela crée une photo de style large pour capturer tout ce que vous voyez. Appuyez sur le déclencheur et suivez les instructions à l'écran, y compris un guide pour vous assurer que l’image est droite.
Top conseil : Recherchez l'icône jaune au-dessus du déclencheur. Il doit être activé par défaut, et c'est pour une fonction appelée « Mouvement Panorama ». Cette photo a été prise en même temps qu'une vidéo et une photo panoramique. Une fois que le panorama complet a été pris, entrez dans l'application « Galerie » et trouvez la photo, où l'option pour l'afficher en tant que « Mouvement Panorama » est ajoutée. Touchez-le, puis une version de vidéo sera lancée. Essayez de tourner votre téléphone vers la gauche et la droite pour contrôler la lecture. Il y a aussi des options pour enregistrer la vidéo au sommet de l’écran.
MODE NOURRITURE
Il a fini par aller dans la bonne direction avec le « Mode Nourriture ». Nous avons tous souvent envie de prendre en photos les bons plats qui sont devant nous avant de commencer de manger. Nous pouvons ajuster les réglages pour que ces images reflètent vraiment les belles saveurs que doivent avoir cette nourriture. La bonne nouvelle, c’est que le « Mode Nourriture » de Samsung va bien au-delà du simple filtre. Nous pensons qu’il vaut la peine d'avertir vos compagnons avec qui vous mangez, que la prise de photos de Galaxy S9 Plus pourrait prendre du temps, car les effets sont si impressionnants.
Top conseil : Lorsque vous activez le « Mode Nourriture », il applique automatiquement un flou de style « Tilt-Shift » autour du point focal, isolant ainsi le plat sans utiliser le mode « Focus en temps réel ». Samsung ne fixe pas le point focal sur un seul endroit, mais il vous demande de vous déplacer sur l’écran. Il suffit de toucher la boîte et de glisser les doigts, et vous pouvez mieux cadrer la photo. La patience est la clé parce qu'il est trop facile de faire une mauvaise manipulation, de tourner la caméra vers la caméra selfie.
Si vous n'aimez pas la fonction de floutage, trouvez l'icône en jaune et appuyez dessus. Ceci désactive la fonction. Un autre aspect que nous aimons est l’activation de l’icône de palette, et vous pouvez utiliser un simple curseur pour ajuster la température de couleur. C'est très utile pour compenser les différentes conditions d'éclairage dans les restaurants et les cafés.
LE MODE VIDÉO SUPER RALENTI
Dans le « Mode Auto », nous allons maintenant consulter les modes accessibles en balayant vers la gauche. Le premier est une nouvelle fonction majeure pour la vidéo Galaxy S9 - « Mode vidéo super ralenti ». Le téléphone enregistre de courtes vidéos de 960 images par seconde (ips) à 1280 x 720 pixels, et les résultats peuvent être spectaculaire et visuellement superbes si vous le faites bien. Cela nécessite non seulement de la pratique, mais aussi un bon environnement et une bonne compréhension de la fonction.
Top conseil : Vous pouvez capter automatiquement ou manuellement la vidéo au ralenti. Pour basculer entre les deux, veuillez consulter le bouton « Manuel » ou « Auto » (selon le mode que vous avez déjà utilisé) situé à gauche de l’écran en mode portrait. Le « Mode Auto » attend que quelque chose se passe sur l’écran, et ensuite capture une vidéo au ralenti, et si vous contrôlez les mouvements, c’est idéal ; mais le mode manuel est meilleur quand il se passe des choses que vous ne pouvez pas contrôler.
HYPERLAPSE
Nous n’allons pas parler de l'« AR Emoji », à part le mode vidéo au ralenti, les « Tendances Numériques » vous donnent un guide complet. Le mode final de caméra, « Hyperlapse », est probablement déjà assez familier pour beaucoup de téléphones qui disposent de cette fonction, y compris les iPhones. Il vous permet de filmer des vidéos à grande vitesse, de compresser des scènes plus longues à des moments plus faciles à contrôler, et de les photographier d’une manière créative et intéressante.
Top conseil : Vérifiez les icônes en bas du viseur, et vous verrez une icône qui peut modifier la vitesse d'enregistrement. Vous pouvez le garder sur « Auto », qui est la valeur par défaut, ou choisir entre 4x, 8x, 16x ou 32x. En outre, veuillez noter les deux compteurs de temps affichés pendant l’enregistrement. Le temps entre parenthèses indique la durée d'enregistrement, tandis que l’autre compteur indique la longueur de la vidéo finale après avoir terminé.
ASTUCES POUR LA CAMÉRA AUTO SUR GALAXY S9 Plus

Maintenant, vous connaissez les différents modes de caméra sur le Galaxy S9 Plus, et nous allons encore mieux comprendre les autres réglages et fonctionnalités disponibles en « Mode Auto », car c'est probablement là où vous passerez la plupart de votre temps.
Il y a cinq icônes en bas du viseur.
Utilisez le second depuis la gauche pour agrandir la vue et utiliser l'écran entier. Utilisez le second depuis la droite pour essayer quelques filtres. Les filtres sont divisés en catégories et sont en direct, donc vous pouvez voir comment les résultats finaux sont présentés dans le viseur. En mode filtre, appuyez sur l'icône « + » sur la droite pour visiter le « Samsung store » et télécharger des filtres supplémentaires. Il y en a beaucoup disponibles gratuitement, mais la plupart ne peuvent être ajoutées qu’à des images déjà prises et peuvent être trouvées dans le mode d'édition de l'application « Galerie ».
Le Galaxy S9 Plus dispose d'une fonction de zoom hybride, ce qui vous permet d'agrandir votre sujet par 2x, sans perte de qualité. Samsung a utilement un bouton pour cela, et vous pouvez le voir dans le coin inférieur droit du viseur.
De l’autre côté du bouton « Zoom » est une icône mystérieuse qui ressemble à un oeil. Cela active la fonction de « Bixby Vision », une fonctionnalité de l'assistant d'AI alimenté de Samsung, « Bixby ». Il suffit de le pointer vers quelque chose, il traduira le texte, fournira des informations de localisation, lira les codes QR, identifiera le vin, et plus encore. Chaque catégorie peut être sélectionnée à partir de la liste déroulante au bas de l’écran.
Prenez un moment pour creuser dans le menu « Réglages », en utilisant l'icône d'engrenage à l'extrême gauche.
![]()
Nous vous suggérons d’activer la « Grille » pour faciliter l'encadrement et la composition de votre image.
Allez dans « Modifier les modes de caméra » et assurez-vous que le « Mode Sports » est coché. Cela apparaîtra alors dans les modes en haut de l'écran, et il est conçu pour aider à filmer des objets qui se déplacent rapidement.
Dans ce réglage, vous pouvez réorganiser la façon dont les modes sont présentés, si vous souhaitez les classer dans un ordre précis. Ou, alternativement, vous pouvez supprimer tous les modes que vous n'utilisez pas pour vous servir de menu personnalisé.
Essayez tous ces conseils, modes et réglages, et vous maîtriserez rapidement la caméra du Galaxy S9 Plus, soyez prêt à prendre des photos comme des professionnels. Si vous avez vos propres conseils, n'hésitez pas à les partager avec nous dans les commentaires ci-dessous.
Précédent
Des fonctions de Samsung Galaxy Note 9 S-Pen dévoiléesSuivant
5 conseils et astuces utiles que vous devez absolument utiliser sur Xiaomi Redmi



































Bonjour. J'ai un soucis avec ma Galaxy s9+. Quand je fais des photos avec mais ce n'est pas du tout attrayant. Surtout la nuit. Et le flash avant n'en parlons. Existe t'il des règlages pour palier a cela?