Comment utiliser « Spotify » sur Apple Watch
En novembre 2018, « Spotify » a sorti une application officielle pour Apple Watch, qui permet aux utilisateurs d'accéder et de contrôler leurs musiques et podcasts préférés depuis leurs poignets. Cet article vous montrera comment installer et utiliser l'application « Spotify » sur Apple Watch et expliquera comment cette interface fonctionne.
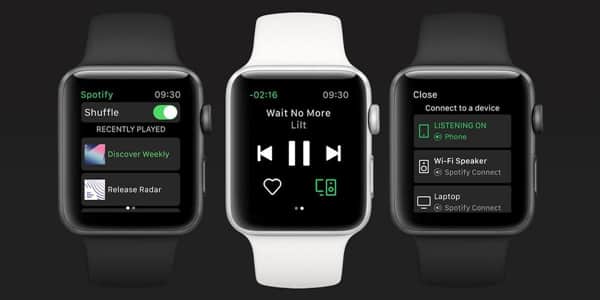
Ce que l'application « Spotify » pour Apple Watch ne peut pas faire
Bien que « Spotify » ait publié une application pour Apple Watch, il y a plusieurs inconvénients majeurs que vous devriez noter. Au moment de la rédaction de cet article, cette application n'a pas encore fourni l'option pour stocker de la musique localement sur votre poignet pour une écoute hors ligne. Donc, si vous voulez précharger des chansons de Spotify sur votre montre pour votre entraînement, vous n'avez pas de chance.
Malheureusement, les utilisateurs d'Apple Watch LTE ont été confrontés à une situation similaire en signant un contrat de données dans le but de diffuser la musique Spotify directement sur leurs poignets afin de l'écouter sur un casque Bluetooth connecté. Actuellement, cette fonctionnalité n'existe pas encore dans l'application « Spotify », et il est probable qu'elle ne le sera jamais, car API d'Apple pour watchOS 5 n'autorise pas les applications tierces à utiliser un réseau cellulaires direct ou un streaming Wi-Fi.
Tout en gardant à l'esprit ces limitations, voyez les étapes à suivre pour faire apparaître l'application « Spotify » sur votre Apple Watch, suivies d'un bref guide sur l'utilisation de l'interface à poignet.
Comment installer « Spotify » sur Apple Watch
Ces étapes seront disponibles aux utilisateurs gratuits et premium de « Spotify ». Vérifiez les mises à jour de l'application « Spotify » dans App Store et assurez-vous que la dernière version de « Spotify » est installée sur votre iPhone.
1. Lancez l'application « Watch » sur votre iPhone.
2. Dans l'onglet « Ma montre », sous la rubrique « INSTALLÉS SUR L'APPLE WATCH », vérifiez si « Spotify » apparaît dans la liste. Si vous ne le voyez pas, faites défiler jusqu'à la section « APPS DISPONIBLE » et appuyez sur le bouton « INSTALLER » à côté de « Spotify ».
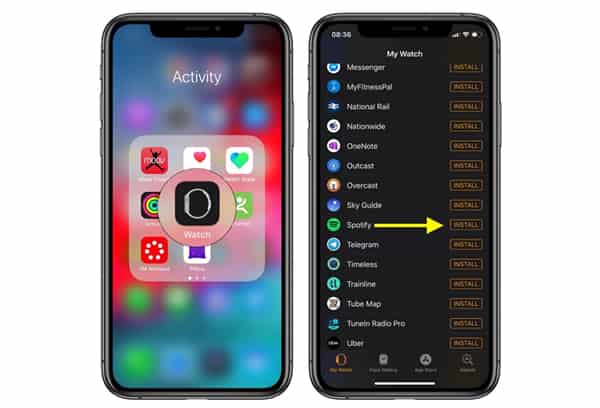
3. Une fois installée, sélectionnez l'application Spotify sur l'écran d'accueil de votre Apple Watch. Alternativement, ouvrez l'application « Spotify » sur votre iPhone et il devrait démarrer automatiquement au poignet.
Comment utiliser l'interface de « Spotify » sur Apple Watch
Sur Apple Watch, l'écran principal de l'application « Spotify » offre des fonctions de lecture standard. Les trois boutons du milieu vous permettent de jouer ou de mettre en pause et de sauter vers l'avant ou l'arrière la piste jouée actuellement, tandis que le titre de la piste défile en haut de l'écran.
À droite de l'icône de cœur, il y a un bouton de « Connexion Spotify ». Cliquez sur ce bouton et vous trouverez une liste des appareils audio disponibles auxquels vous pouvez vous connecter, comme votre iPhone ou votre haut-parleur Bluetooth ou AirPlay.
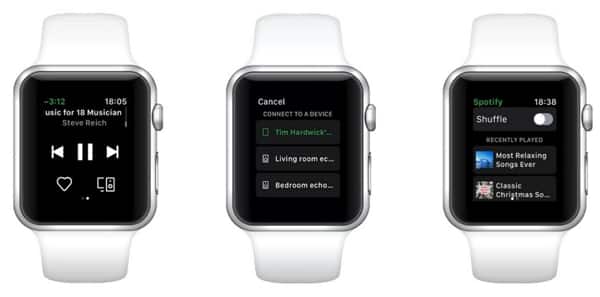
Si vous cliquez à droite sur l'écran principal, vous verrez la liste de la musique récemment jouée sur « Spotify ». Vous pouvez parcourir cette liste avec « Couronne numérique » ou votre doigt, et cliquer sur la liste de lecture ou l'album photo pour la jouer.
Pour l'instant, vous ne pouvez pas utiliser l'application Apple Watch pour choisir la chanson individuelle à jouer - vous devez sauter les pistes pour trouver la chanson que vous voulez écouter. En outre, vous pouvez activer le mode de lecture aléatoire en appuyant le commutateur situé en haut de l'écran récemment joué.
Précédent
Des problèmes communs d’AirPods et comment les résoudreSuivant
Comment bloquer le suivi des annonces sur votre iPhone


































