Comment utiliser les effets de bulle et d’écran sur iMessage
Comment est-ce que vous faites claquer les bulles ou les rendez invisibles, ou comment remplissez-vous l’écran de lasers ou de feu d’artifice ? Avec les effets d’iMessage !

Messages fait l’objet de la mise à jour sur iOS 12, et tout comme iOS 11 et 10, elle se concentre sur l’apport de plus de plaisir d’utilisation.
Cela inclut les effets pour iPhone ou iPad qui font claquer les bulles, les rendent plus gros, plus petits, ou invisibles, ou remplissent l’écran entier de ballons, de confettis, de lasers, de feu d’artifice, ou d’étoile filante.
Voilà comment égayer iMessage !
- Comment ajouter les effets de bulle dans mon iMessage ?
- Comment annuler les effets de bulle dans mon iMessage ?
- Qu’est-ce que les effets de bulle font dans iMessage ?
- Est-ce que les effets de bulle que j’envoie sont visibles dans les Messages sur Mac ?
- Comment ajouter les effets d’écran dans mon iMessage ?
- Comment annuler un effet d’écran dans iMessage ?
- Comment rejouer les effets des bulles et d’écran dans iMessage ?
- Comment utiliser les effets de Message avec « Réduire les animations » activé ?
- Qu’est-ce que les effets d’écran font dans « Messages » ?
- Est-ce que les effets d’écran j’envoie sont visibles dans « Messages » sur le Mac ?
Comment ajouter les effets de bulle dans mon iMessage ?
1. Saisissez le message que vous voulez envoyer.
2. Appuyez fortement (3D Touch) ou appuyez de façon prolongée (non 3D Touch) sur le bouton « Envoyer » (qui ressemble à une flèche pointant vers le haut).
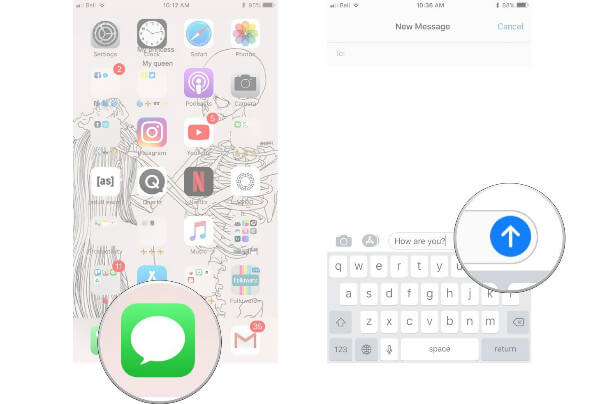
3. Sélectionnez l’onglet « Bulle » en haut, s’il n’est pas encore sélectionné.
4. Cliquez sur l’effet que vous voulez appliquer : IMPACT, VOYANT, DISCRET, ou ENCRE INVISIBLE.
5. Appuyez dans le bouton « Envoyer » à droite de l’effet que vous choisissez (qui ressemble à une flèche pointant vers le haut).
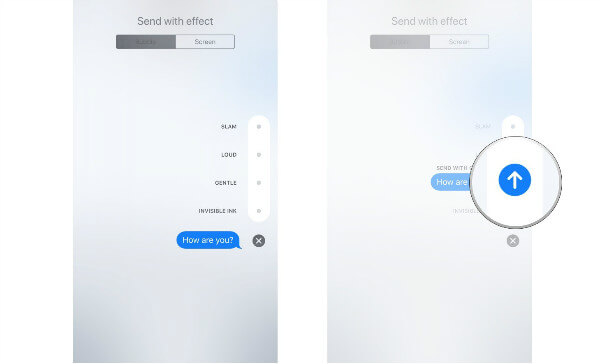
Comment annuler les effets de bulle dans mon iMessage ?

Si vous changez d’avis à propos de l’envoi d’un effet de bulle, appuyez le bouton « Annuler » au bas de la liste des effets (qui ressemble à un X).
Qu’est-ce que les effets de bulle font dans iMessage ?
• IMPACT : Fait tomber le texte tout en frappant l’écran de l’appareil.
• VOYANT : Envoie une bulle géante qui tremble avant de s’installer normalement.
• DISCRET : Envoie une bulle avec une toute petite écriture qui grandit progressivement pour prendre une taille normale.
• ENCRE INVISIBLE : Cache le contenu de la bulle avec un petit brouillard qui disparaît lorsque vous le touchez.
Est-ce que les effets de bulle que j’envoie sont visibles dans « Messages » sur le Mac ?
Le Mac peut recevoir l’effet de bulle à l’encre invisible si vous utilisez macOS Sierra ou High Sierra.
Comment ajouter les effets d’écran dans mon iMessage ?
Vous pouvez également envoyer un effet d’écran de l’application « Messages » ou des nouvelles notifications interactives, même de l’écran verrouillé !
1. Saisissez le message que vous voulez envoyer.
2. Appuyez fortement (3D Touch) ou longuement (non 3D Touch) sur le bouton « Envoyer » (qui ressemble à une flèche pointant vers le haut).
3. Sélectionnez l’onglet « Écran » en haut, s’il n’est pas encore sélectionné.
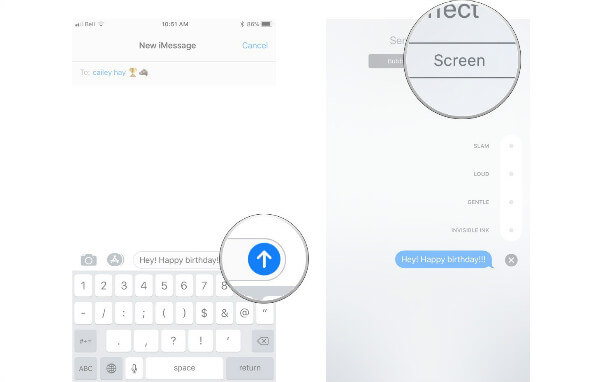
4. Effectuez un balayage de droite vers gauche pour changer parmi les effets que vous voulez appliquer : ÉCHO, PROJECTEUR, BALLONS, CONFETTIS, AMOUR, LASERS, FEUX D'ARTIFICE, ÉTOILE FILANTE ou EFFET FESTIF.
5. Appuyez le bouton « Envoyer » à droite de l’effet que vous choisissez (qui ressemble à une flèche pointant vers le haut).

Comment annuler un effet d’écran dans iMessage
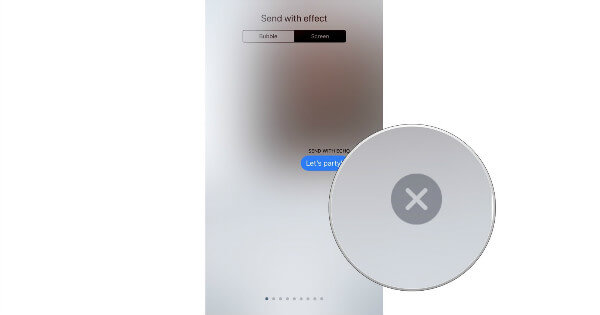
Si vous changez votre avis à propos de l’envoi d’un effet d’écran, appuyez sur le bouton « Annuler » au plus bas et au-dessous de votre message (qui ressemble à un X).
Comment rejouer les effets de bulle et d’écran dans iMessage ?
Vous pouvez rejouer les effets de bulle et d’écran que vous recevez dans iMessage. Il suffit de suivre ces marches simples :
1. Ouvrez « Messages ».
2. Ouvrez « Conversation » dans laquelle vous voulez regarder les effets.
3. Trouvez un message avec un effet attaché et appuyez sur le bouton « Revoir » pour regarder encore une fois l’effet.
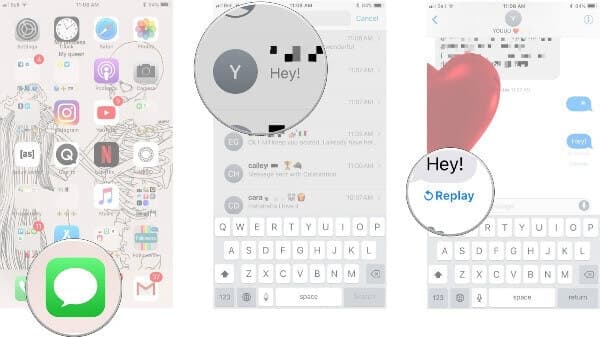
Comment utiliser les effets de message avec « Réduire les animations » activé ?
Si vous utilisez l’option « Réduire les animations » dans Réglages sur votre iPhone ou iPad, vous avez l’option de passer les effets de Message automatiquement lorsque l’option « Réduire les animations » est activé. Voilà comment l’utiliser.
1. Ouvrez « Réglages ».
2. Appuyez sur « Général ».
3. Touchez « Accessibilité ».
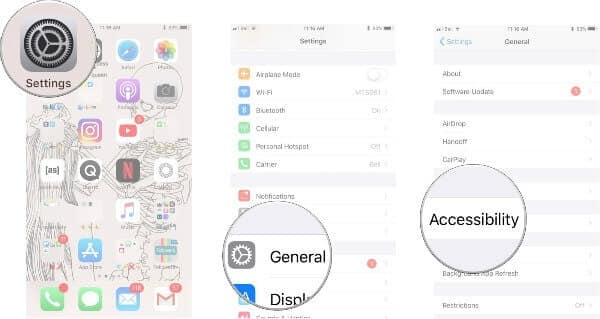
4. Appuyez sur « Réduire les animations ».
5. S’il n’est pas prêt, appuyez « Réduire les animations » pour l'activer.
6. Faites de même avec le bouton « Effets des messages ».

Qu’est-ce que les effets d’écran font dans iMessage ?
Voilà tous les effets d’écran actuels et ce qu’ils font.
• ENVOYER AVEC ÉCHO : Votre texte est copié et inonde l’écran de votre destinataire.
• ENVOYER AVEC PROJETEUR : La lumière d'un projeteur est mise sur le texte de votre iMessage entrant.
• ENVOYER AVEC DES BALLONS : Des ballons colorés grandissent progressivement en volant du fond droit de l’écran.
• ENVOYER AVEC DES CONFETTIS : Des confettis colorés tombent du haut de l’écran.
• ENVOYER AVEC AMOUR : Un cœur apparaît, se gonfle et s'envole vers le haut de l'écran.
• ENVOYER AVEC DES LASERS : Des lasers inondent l’écran en distinguant des sons « unce, unce, unce ».
• ENVOYER AVEC DES FEUX D'ARTIFICE : Les feux d’artifice colorés explosent au milieu de l’écran.
• ENVOYER AVEC UNE ÉTOILE FILANTE : Une étoile scintillante nommée « plus vous connaissez » est lancée du gauche et rayonne à la droite.
• ENVOYER AVEC EFFET FESTIF : Les étincelles d'un feu d'artifice s'afficheront sur votre téléphone.
Est-ce que les effets d’écran que j’envoie sont visibles dans Messages sur le Mac ?
Non pour le moment. Peut-être dans le futur ?
Des questions ?
Avez-vous des questions sur les effets de bulle et d’écran dans iMessage ? Mettez-les dans les commentaires et nous allons vous aider.
Précédent
macOS Mojave public beta : Le guide ultimeSuivant
Comment bloquer les appels téléphoniques et les appels de FaceTime sur iPhone ou sur iPad


































