Comment localiser une Apple Watch perdue en utilisant « Localiser »
« Localiser » est une fonction d'iOS qui vous permet de localiser les appareils Apple perdus ou égarés, y compris votre Apple Watch. Si vous avez déjà configuré « Localiser » sur votre iPhone jumelé, il est également automatiquement activé sur votre Apple Watch.

Quand vous vous connectez à iCloud.com ou à l'application « Localiser », vous pouvez voir votre Apple Watch sur la carte et la faire sonner pour la localiser si elle se trouve à proximité. « Localiser » a aussi un mode perdu qui permet de verrouiller votre appareil, de suivre ou d'effacer à distance toutes vos informations personnelles.
Localiser une Apple Watch perdue à proximité
Vous trouverez votre Apple Watch sur les appareils iOS et sur iCloud.com en utilisant l'application « Localiser ». Si votre Apple Watch est allumée, elle apparaîtra sur la carte « Localiser » comme un iPad, un iPhone ou un Mac.
1. Lancez l'application « Localiser » sur un appareil iOS ou sur iCloud.com.
2. Appuyez sur votre Apple Watch dans la liste des appareils.
3. Tapez sur « Actions ».
4. Tapez sur « Faire sonner ».
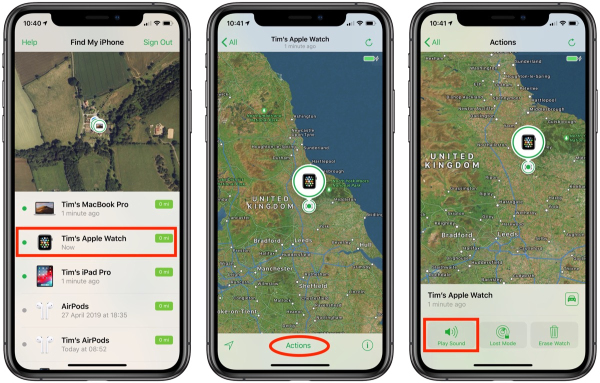
Quand vous lancez la commande « Faire sonner », il y a un son doux de pépiement, et à chaque fois, le son devient progressivement de plus en plus fort pour rendre la montre plus facile à localiser.
Localiser une montre Apple perdue au loin
La façon dont « Localiser » fonctionne avec une Apple Watch perdue au loin dépend du modèle. Apple Watch Serie 3 et Serie 4 utilisent le GPS et une connexion Wi-Fi ou cellulaire sécurisée pour vous donner leur position approximative, tandis que Apple Watch Serie 2 utilise le GPS et une connexion Wi-Fi sécurisée. Les modèles Apple Watch Serie 1 ne disposent pas du GPS et ne peuvent utiliser que l'emplacement de votre iPhone jumelé ou sa connexion Wi-Fi. Il est impossible de les localiser à distance, à moins que votre iPhone ne soit aussi à proximité.
Pour ces raisons, utiliser « Localiser » pour trouver une Apple Watch Series 2, Series 3 ou 4 n'est pas très précis, mais cela vous donnera une idée générale pour que vous puissiez revenir à cette position où la montre a été perdue. Quand vous essayez de localiser la montre de cette manière, cliquez sur la petite icône de voiture, qui vous indiquera la direction de la dernière position connue sur la carte Apple.
Comment mettre votre Apple Watch en « Mode perdu »
Si vous n'avez pas activé « Localiser » avant la perte ou le vol de votre Apple Watch et que votre montre n'est pas connectée au Wi-Fi, au réseau cellulaire ou à votre iPhone jumelé, vous ne pouvez pas l'utiliser pour localiser votre appareil. Cependant, vous pouvez mettre votre Apple Watch en « Mode perdu », ce qui empêche quiconque de désactiver « Localiser », d'effacer votre montre ou de la connexion avec un autre iPhone sans votre mot de passe.
1. Lancez l'application « Localiser » sur votre iPhone.
2. Appuyez sur votre Apple Watch dans la liste des appareils.
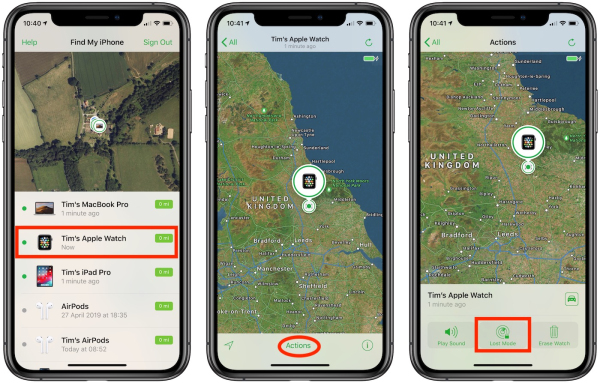
3. Tapez sur « Actions ».
4. Appuyez sur « Mode perdu ».
5. Confirmez que vous souhaitez verrouiller votre montre, puis cliquez sur « Activer le mode perdu ».

6. Entrez un numéro de téléphone par lequel on peut vous contacter, puis appuyez sur « Suivant ».
7. Tapez un message que vous souhaitez afficher sur l'écran.
8. Appuyez sur « Terminer ».
« Localiser » vous enverra un e-mail pour confirmer que vous avez mis votre Apple Watch en « Mode perdu ». Une fois activé, vous pouvez toujours désactiver le mode perdu en utilisant le même menu « Actions » décrit dans les étapes précédentes (« Mode perdu » → « Désactiver le mode perdu »).
Précédent
Comment bloquer le suivi des annonces sur votre iPhoneSuivant
iOS 13 : Réduire l'utilisation de données mobiles sur iPhone et iPad


































