Comment faire un appel de FaceTime en groupe sur iOS 12
Apple a introduit dans iOS 12 la fonctionnalité de « Group FaceTime » qui est conçu pour vous permettre de contacter jusqu’à 32 personnes à la fois, en appliquant une nouvelle interface unique pour FaceTime.
Group FaceTime est relativement facile à utiliser, mais il n'est peut-être pas évident de savoir comment un appel est lancé ni comment toutes les options de discussion de groupe fonctionnent. C'est pourquoi nous avons examiné en détail la nouvelle fonctionnalité. Afin de faire fonctionner FaceTime, tous les participants doivent installer iOS 12.
Faire un appel téléphonique
Il y a deux façons de lancer un appel FaceTime en groupe à l’aide de l’application FaceTime ou l’application Messages.
L’application FaceTime
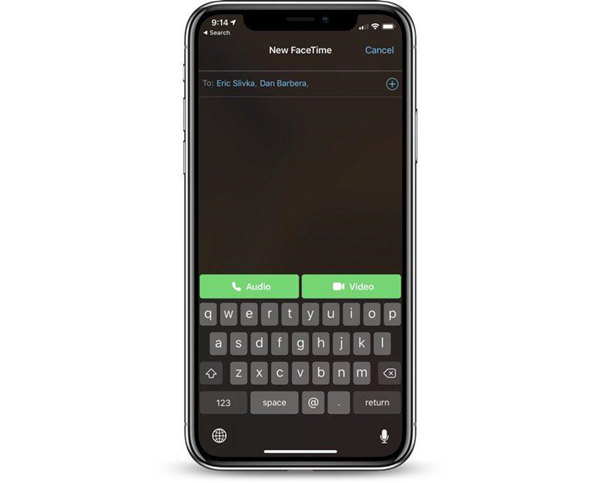
1. Ouvrez l’application FaceTime.
2. Appuyez sur le bouton « + » dans le coin supérieur droit.
3. Dans le champ « À », tapez un nom et appuyez dessus.
4. Saisissez un autre nom.
5. Continuez à entrer tous les noms d’intervenants avec qui vous voulez vous discuter.
6. Une fois prêt à faire un appel, touchez soit l’option audio soit vidéo et les participants recevront un pop-up les informant votre souhait de les contacter avec FaceTime.
Application Messages
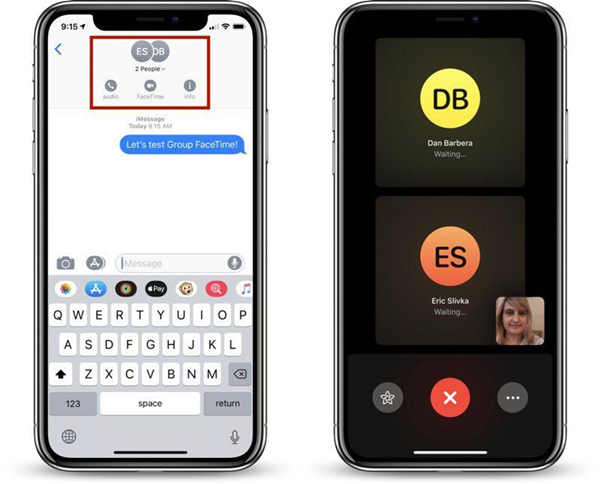
1. Ouvrez une conversation multi-personnes existante ou créez un nouveau fil de discussion.
2. En haut, à l’endroit où les noms des participants de discussion sont listés, touchez-les pour faire afficher une nouvelle barre de menu.
3. Choisissez l’option FaceTime pour transférer une conversation sur la base de textes à un appel audio ou un appel vidéo.
L’interface de FaceTime dans Messages fonctionne avec une seule personne ou avec un groupe de personnes, et c'est peut-être la façon la plus simple de lancer un appel de FaceTime à plusieurs.
Accepter un appel requis entrant
Lorsqu’une discussion de FaceTime en groupe est initiée soit via FaceTime soit via l’application Messages, vous recevrez une notification vous informant le début de l'appel FaceTime, sur lequel vous pouvez appuyer pour rejoindre tout le monde.
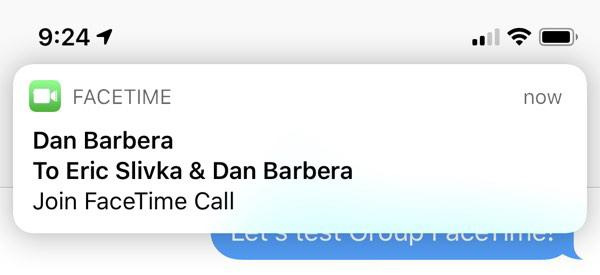
Se joindre à un appel existant de FaceTime en groupe
Une fois dans une conversation de groupe dans l’application Messages et si quelqu’un lance une conversation dans Group FaceTime, n'importe qui dans la discussion peut se joindre à l’appel à tout moment.

Dans l’interface de Messages, il y a un popup de discussion vous informant que l’appel est en cours avec un bouton « Joindre » et le nombre de personnes actives dans la conversation.
Il suffit de toucher le bouton « Joindre » pour participer à la conversation, cette option vous ajoutera automatiquement dans l’appel. Il n’y a pas d’interface d’autorisation, donc soyez conscient que si vous vous trouvez au milieu d’une conversation, qui que ce soit dans une discussion en groupe de Message peut vous interrompre et vous joindre.
Lors d’un appel de FaceTime en groupe, vous verrez également une bulle qui vous indiquera la durée de cet appel.
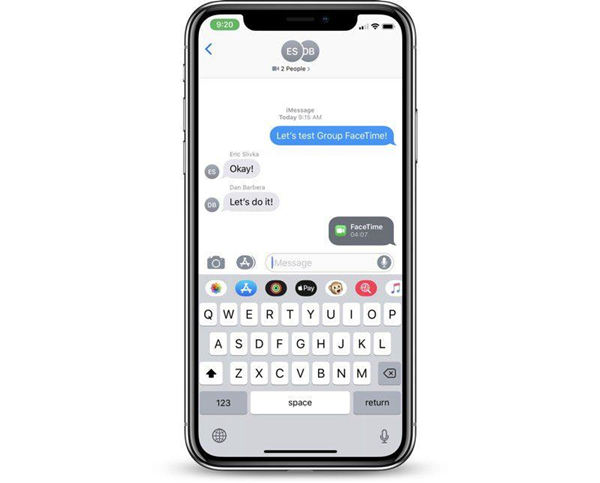
Ajouter une autre personne via FaceTime
Lorsque vous êtes dans un appel de FaceTime, vous pouvez ajouter facilement une autre personne dans la conversation.
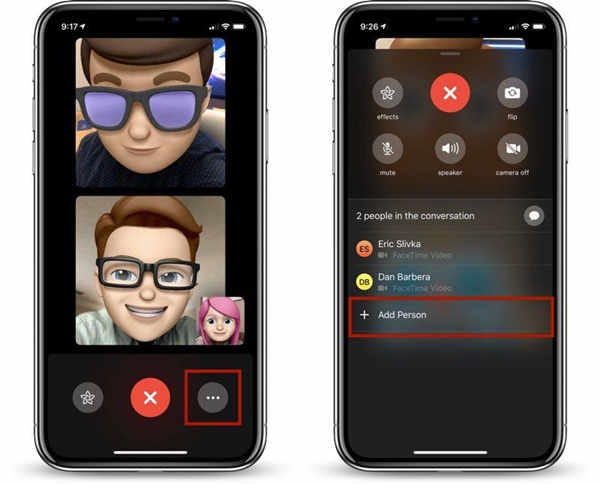
1. Dans un appel actif, touchez l’icône qui se caractérise par trois points.
2. Appuyez sur « Ajouter aux contacts ».
3. Choisissez un nom depuis la liste et envoyez-leur une notification pour qu’ils puissent accéder à la discussion.
Quitter un appel de FaceTime en groupe
Tout comme un appel de FaceTime standard, quitter la conversation de FaceTime en groupe est vraiment simple, il suffit juste de toucher le grand bouton rouge « X » pour terminer la conversation.
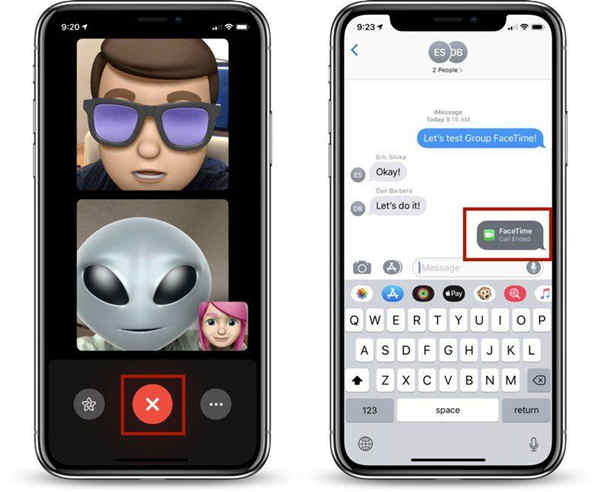
Se focaliser sur les membres de discussion
Tous les appels de FaceTime en groupe sont affichés avec une interface en mosaïque qui met en valeur la dernière personne qui parle. Au cas où vous téléphoniez avec de multiples personnes, vous verrez des carrés de différentes tailles centrés sur les participants majeurs tandis que ceux qui n’ont pas récemment parlé sont réduits en petits carreaux.
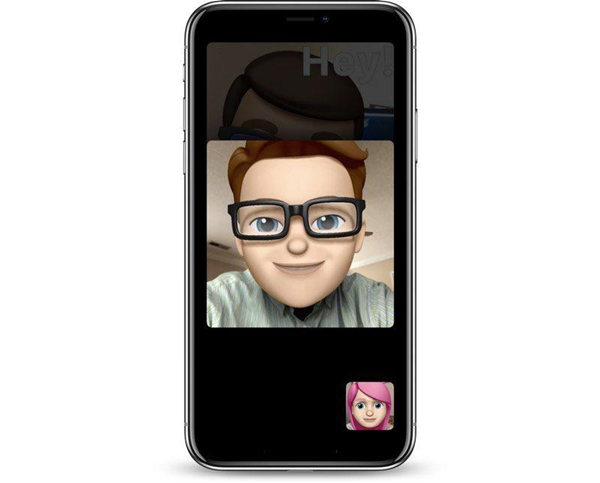
Vous pouvez double-cliquer sur l’avatar de n'importe qui pour en faire le point focal de votre vue FaceTime, en agrandissant la taille de carré le plus grand possible. Appuyez à nouveau pour revenir à la vue en mosaïque standard.
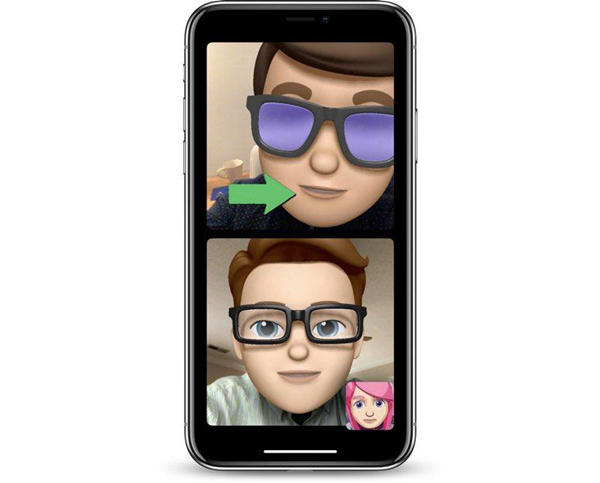
Appliquer les effets
À part les appels multi-personnes de FaceTime, iOS 12 ajoute une nouvelle caméra d’effets dans FaceTime que vous pouvez en profiter lors d’une conversation. Dans un appel de FaceTime, touchez l’icône en forme d’étoile à gauche du bouton « Mettre fin à l’appel » pour avoir l’accès aux options incluant Animoji et Memoji, les filtres, les autocollants, les formes et les textes.
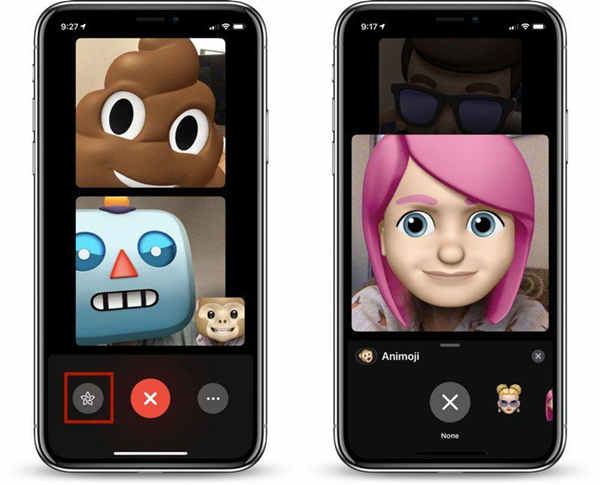
De multiples effets peuvent s’appliquer simultanément, qui sont affichés pour tous les intervenants de conversation. Les personnes avec lesquelles vous parlez sont en mesure d’également choisir les différents effets à utiliser, en menant à une discussion remplie de différents caractères de Memoji et d’Animoji.
Memoji et Animoji sont limités aux appareils dotés du système de caméra TrueDepth.
Nous avons décrit en détail comment utiliser la caméra d'effets dans l'application Messages, et il s'agit essentiellement de la même chose pour FaceTime. Assurez-vous de vérifier cela pour plus de détails sur l'utilisation de cette nouvelle fonctionnalité.
Limitation de la version bêta
Durant la période de bêta-test proposée sur iOS 12, « Group FaceTime » est limité à iPhone 6s, iPhone SE, iPad mini 4, iPad Air 2, et aux appareils plus récents.
Sur iPhone 5s, iPhone 6, iPhone 6 Plus, iPad mini 2, iPad mini 3, and iPad Air, audio est la seule option disponible dans FaceTime en groupe tandis que la vidéo est indisponible.
Précédent
Comment bloquer les appels téléphoniques et les appels de FaceTime sur iPhone ou sur iPadSuivant
La date de publication, le prix, les nouvelles et les rumeurs d'iPhone XS


































