Améliorer l'autonomie de la batterie de votre iPhone sous iOS 12
Des améliorations de performance et de stabilité ainsi que de nouvelles fonctionnalités font partie des raisons de l'installation d'iOS 12, pourtant les nouveaux changements apportent aussi de nouveaux défis à la santé de batterie de l'iPhone. Il peut être difficile d'optimiser la durée de vie de la batterie en mettant à profit tout ce que nécessite cette mise à jour. Heureusement, il y a plein de moyens d'éviter la consommation inutile de la batterie lors de l'utilisation d'iOS 12 sur votre iPhone.
Alors que bon nombre des conseils ci-dessous impliquent l'emploi astucieux de configurations et de fonctionnalités à portée de votre main, nous ne sommes pas responsables des soucis ayant trait avec l'autonomie de la batterie, Apple a proposé de nouvelles solutions dans leur dernière mise à jour pour maximiser l'autonomie de la batterie. Tous ces conseils sont inclus dans la liste ci-dessous.
1. Écouter les conseils de l'iPhone
Dans la section « Batterie » de « Réglages », vous trouverez une zone de suggestions qui vous fournit des astuces sur la manière de réduire l'utilisation de la batterie. Par exemple, si iOS détecte l'utilisation de luminosité élevée de votre iPhone, il pourrait vous conseiller d'embrunir l'écran en ajustant la luminosité pour économiser l'énergie de la batterie. C'est une fonction utile qui semble plus personnalisée que les autres propositions d'économie de la batterie.
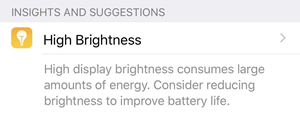
2. Suivez l'utilisation de batterie à l'aide de nouveaux graphiques

Appuyez sur n'importe quel endroit du graphique pour avoir des renseignements précis sur votre batterie. Par exemple, le graphique qui affiche le niveau de batterie pendant les dernières 24 heures vous présentera des augmentations en 15 minutes où que vous appuyez alors que le graphique de l'utilisation de la batterie au cours des derniers 10 jours vous montrera toutes des données d'une journée.
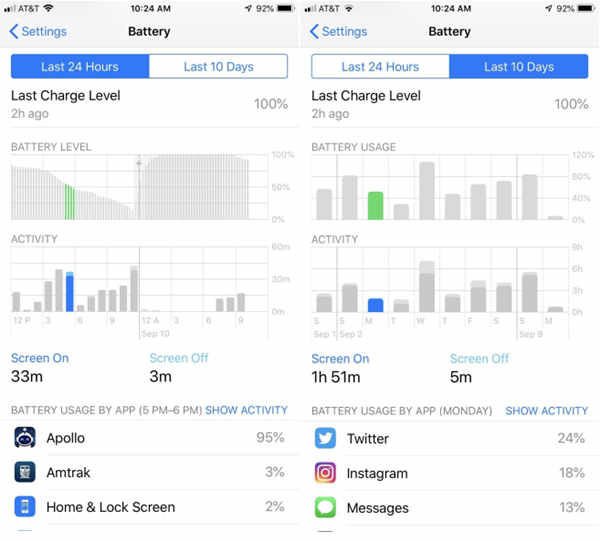
3. Regarder « Utilisation de la batterie par app »
Si les nouveaux graphiques ne correspondent pas assez à vos goûts, essayez l'option « UTILISATION DE LA BATTERIE PAR APP » au bas de la page « Batterie ». Vous trouverez là-bas une liste d'applications utilisées que propose iOS 12, avec à la fois le pourcentage de temps d'utilisation et de niveau de batterie de chaque application utilisée dans les dernières 24 heures ou dans les 10 jours.
Ces listes sont classées par utilisation de la batterie, résultat des courses, vous pouvez voir quelles sont les applications qui consomment le plus votre batterie. Il se peut que cela vous encouragera de réduire l'utilisation d'applications performantes. En plus, si les applications inusuelles figurent sur la liste, allez dans « Réglages » et réduisez leur utilisation.
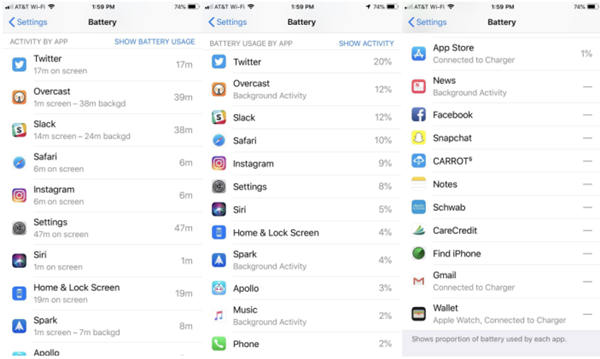
4. Activer le mode sombre des applications
Certaines applications tierces proposent un mode sombre intégré car il n'y en a pas dans iOS. Cette pratique est principalement réservée aux iPhones dotés d'un écran OLED tels que l'iPhone X. Ces types d'écrans n'afficheront rien sauf la couleur noire. Lorsqu'une application emploie la couleur noire en arrière-plan, la consommation d'énergie de l'écran sera considérablement réduite.
YouTube est équipé du mode sombre tandis que les autres applications tels qu'Instagram n'en ont pas sauf si l'appareil est rooté. Quant aux applications qui ne sont pas munies du mode sombre intégré comme les « Réglages » dans iOS, vous pouvez vous servir de la fonctionnalité Apple « Inverser les couleurs » pour transformer la couleur blanche de l'écran en noir.

5. Utiliser seulement l'audio lors d'appel en groupe de FaceTime
Groupe FaceTime vous permet de dialoguer avec jusqu'à 31 personnes par fois. Apple a élaboré un grand système pour afficher simultanément 32 participants de discussion sur l'écran FaceTime. iOS 12 vous permet de participer à un appel de groupe juste par l'audio même lorsque les autres utilisateurs y prennent part en utilisant la vidéo. De cette façon, votre appareil photo peut rester désactivé et vous pouvez économiser votre batterie lors de la conversation.
6. Désactiver les fonds d'écran animés
Aussi cool que quelques-uns des fonds d'écran animés d'Apple soient dans iOS, ils consomment en réalité beaucoup de batterie. Contrairement aux fonds d'écran 3D Touch, ceux-ci s'animent tout le temps en arrière-plan, il est donc préférable d'éviter de les utiliser. Vous pouvez modifier l'arrière-plan de votre écran verrouillé ou de votre écran d'accueil en allant dans « Réglages » → « Fond d''écran ».
7. Désactiver les notifications inutiles
L'une des fonctionnalités d'Apple est le système de notification raffiné. Cela dit, les notifications inutiles ne servent qu'à vous énerver et à épuiser la chère batterie de votre iPhone. Si vous recevez des notifications que vous ne voulez pas ou dont vous n'avez pas besoin, sur votre écran verrouillé, faites afficher la notification avec 3D Touch puis appuyez sur les trois points de suspension (•••) dans la fenêtre, sélectionnez « Désactiver... », puis « Désactiver toutes les notifications ».
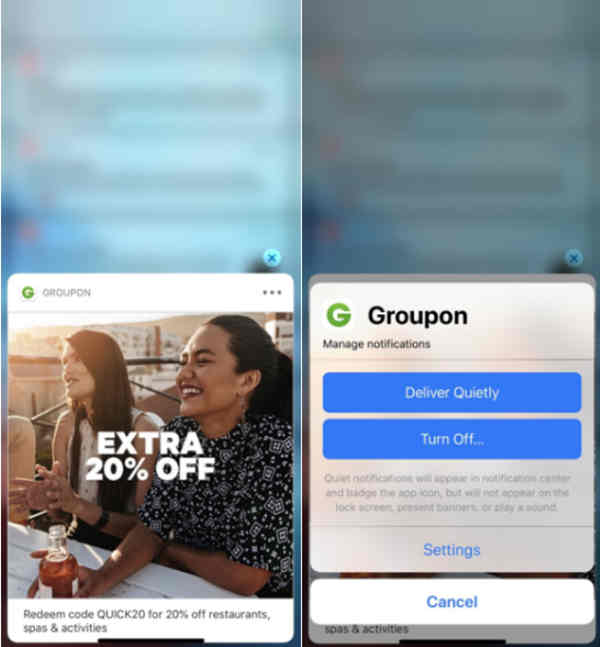
Alternativement, dirigez-vous vers le programme « Réglages », appuyez sur « Notifications », puis sélectionnez l'application en question. Assurez-vous que l'option « Autoriser les notifications » est désactivée pour empêcher l'application de vous envoyer des notifications.
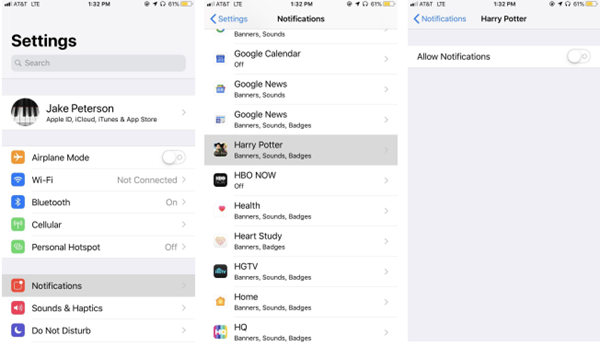
8. Désactiver « Suggestions de Siri »
Les suggestions de Siri sont devenues plus utiles sous iOS 12. Cela dit, la fonctionnalité nécessite plus de batterie que ce que l'on peut s'imaginer. Si vous pensez que l'autonomie supplémentaire de la batterie vaut la désactivation des suggestions, vous pouvez les choisir de les désactiver « Suggestion dans Rechercher », « Suggestions dans Définition » et « Suggestions sur l'écran verrouillé » ou pour des applications individuelles. Il suffit d'aller dans « Réglages » puis « Siri et recherche » et déterminer par la suite les options que vous voulez mettre hors services.
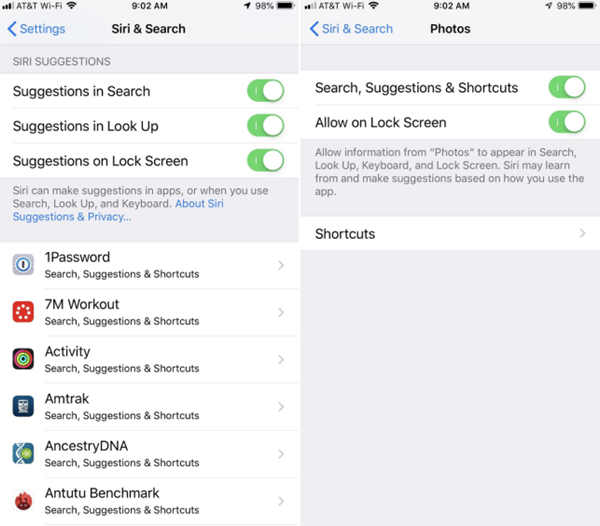
9. Éviter l'utilisation d'Animoji et de Memoji (pour iPhone X, iPhone XS, iPhone XS Max et iPhone XR)
Les Memojis sont une amélioration intéressante d'Animoji qui est introduit avec la sortie d'iPhone X, mais un repas gratuit, ça n'existe pas - ces avatars animés prennent de l'énergie supplémentaire sur la batterie pour restituer et cartographier les emojis ou les Emoji personnalisés sur votre visage, notamment avec la nouvelle détection de la langue et des clins d'œil. Si vous souhaitez utiliser votre iPhone pendant plus de temps, évitez d'utiliser fréquemment Animoji lors de la communication.
10. Désactiver l'actualisation des applications en arrière-plan
L'actualisation en arrière-plan permet de mettre à jour vos applications et de les garder actives lorsque vous vous concentrez sur d'autres choses. En revanche, les activités en arrière-plan sont gourmandes en énergie. Les utilisateurs sensibles à la consommation de batterie préféreront désactiver cette fonctionnalité. Pour la désactiver, dirigez-vous vers « Réglages » → « Général » → « Actualisation en arrière-plan ». Appuyez sur « Actualisation en arrière-plan » en haut de la page et assurez-vous que la fonction est mise hors service.
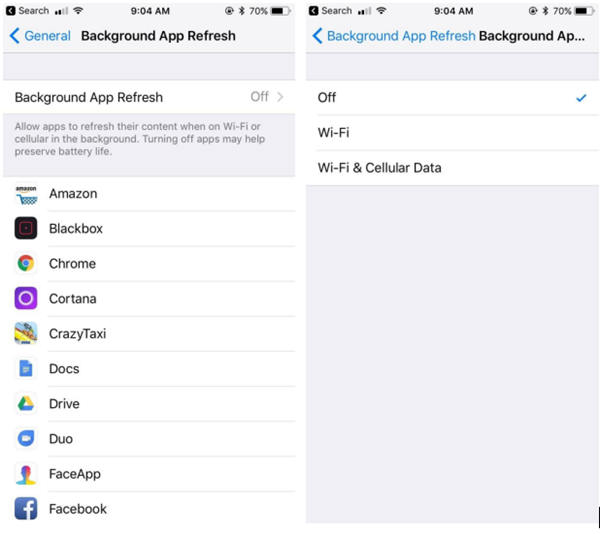
11. Désactiver les données cellulaires sur réseau Wi-Fi
Le Wi-Fi nous permet de ne pas dépasser les limites mensuelles des données cellulaires. Comme vous n'avez pas à utiliser les données cellulaires lorsque vous êtes connecté à un réseau Wi-Fi, vous n'avez pas besoin de gaspiller la batterie de votre iPhone car il recherche constamment une connexion cellulaire. Vous pouvez mettre hors service les données cellulaires via le « Centre de contrôle » et l'activer tant que vous déconnectez le Wi-Fi.
Deuxièmement, vous pouvez mettre fin les données cellulaires via les Réglages. Allez dans « Réseau cellulaire » puis assurez-vous que l'option « Données cellulaires » est désactivé. Additionnellement, vous pouvez désactiver les données cellulaires d'applications spécifiques si vous préférez connecter une ou deux applications aux données cellulaires.
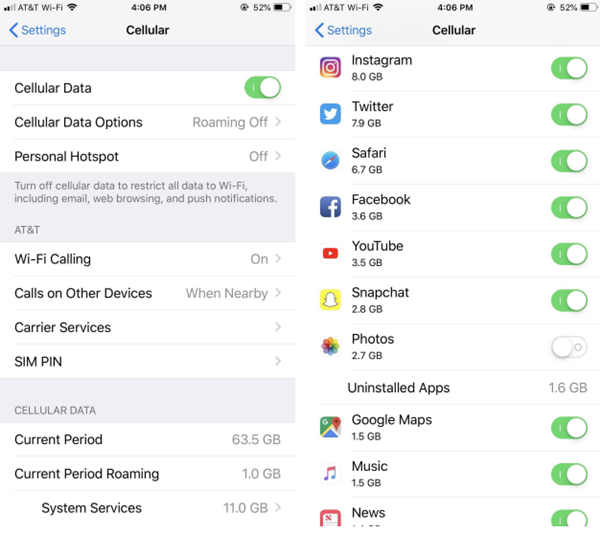
12. Désactiver le Wi-Fi, le Bluetooth et AirDrop (Recopie de l'écran)
Si vous utilisez souvent le Wi-Fi, l'Apple Watch et AirDrop (ou Recopie de l'écran) pour partager des fichiers avec vos collègues, vous aurez probablement besoin d'activer tout le temps ces trois fonctionnalités sur votre iPhone. Toutefois, si vous n'utilisez pas l'une de ces fonctions à un certain moment, il vaut mieux la désactiver car ces fonctions consomment votre batterie chaque fois que votre iPhone recherche la connexion pour qu'elle fonctionne.
Il est simple de désactiver chacune de ces connexions. Pour le Wi-Fi et le Bluetooth, il suffit d'aller dans « Réglages » puis sélectionnez « Bluetooth » et désactiver la bonne fonctionnalité ou les bonnes fonctionnalités. AirDrop peut être désactivé rapidement depuis le « Centre de contrôle » ; effectuez un glissement vers le haut depuis le bord inférieur de l'écran, ouvrez le « Centre de contrôle » puis appuyez sur « AirDrop » pour le désactiver.
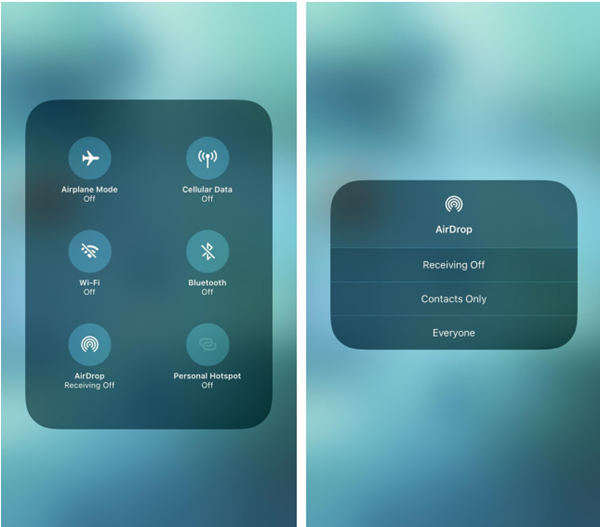
13. Ajuster la luminosité de la torche
Si vous êtes comme moi, vous comptez probablement souvent sur la torche de votre iPhone. C'est cool de bien ajuster la luminosité du flash à son maximum mais cela peut s'avérer inutile dans de nombreuses situations, car la luminosité la plus faible est déjà très utile pour mener le travail à bonne fin et sauver de la batterie.
Il suffit de vous rendre dans le « Centre de contrôle » et d'appuyer sur le bouton de lampe de poche de façon prolongée ou avec 3D Touch. Déplacez la barre de luminosité vers le plus bas et iOS 12 retiendra votre choix la prochaine fois vous allumerez la torche.
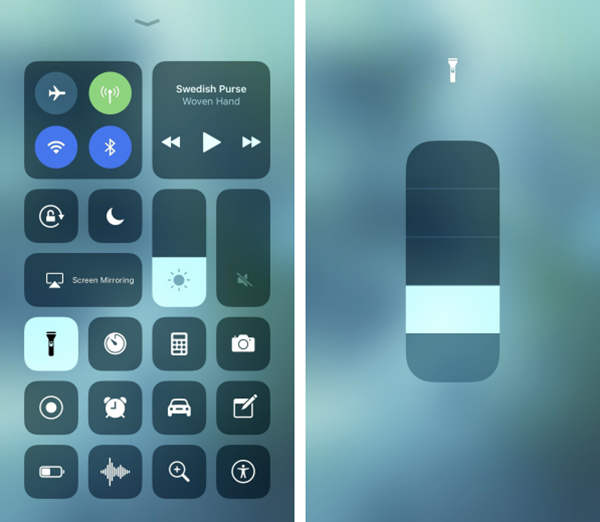
14. Activer « Assistance Wi-Fi »
L'assistance Wi-Fi vous aide à éviter la consommation de la batterie à des endroits où la connexion Wi-Fi est faible. Si le Wi-Fi est trop lent pour permettre une connexion correcte, l'iPhone bascule automatiquement vers une connexion cellulaire, ce qui accélère votre utilisation Internet mais réduit également la pression sur la batterie. Vous ne pourrez pas en tirer parti, car les données cellulaires sont désactivées, mais gardez cela à l'esprit lorsque vous choisissez vos techniques d'économie de batterie.
Pour vous assurer de l'activation de l'assistance Wi-Fi, allez dans « Réglages », appuyez sur « Données cellulaires » puis défilez vers le fond de la page où vous trouverez le glisseur « Assistance Wi-Fi ». Assurez-vous que cette fonction est bien activée.
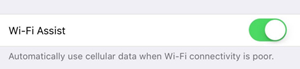
15. Supprimer les widgets
Si vous profitez des avantages des widgets sous iOS, vous aurez peut-être plus de mal à appliquer cette méthode. Cependant, les widgets peuvent épuiser la batterie notamment ceux qui utilisent des services de localisation tels que Plans et Météo.
Afin de supprimer les widgets, effectuez un glissement de l'écran vers la droite pour accéder à la fenêtre Widget. Défilez vers le fond de la page, appuyez sur « Modifier » puis sélectionnez le signe moins à côté du Widget que vous souhaitez enlever. Bien entendu, il est facile de restaurer n'importe quel widget en défilant vers le fond de la page et en appuyant sur le signe « + » se trouvant près du widget en question.
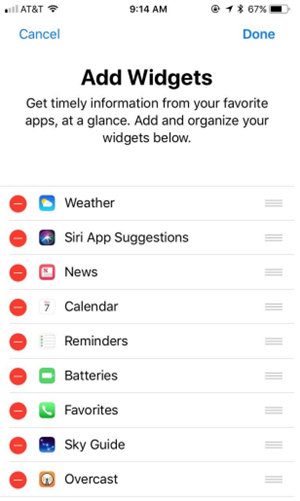
16. Activer le « Mode économie d'énergie »
Qui n'aime pas le « Mode économie d'énergie » ? La fonctionnalité désactive un faisceau de fonctions qui surchargent la batterie de votre iPhone, dont certaines que vous ne pouvez pas désactiver par vous-même. Alors qu'iOS vous invite à activer ce mode que lorsque la batterie de votre iPhone atteint 20% (puis 10%), vous pouvez l'activer manuellement à tout moment pour renforcer votre batterie.
Activer le mode d'économie d'énergie de batterie est aussi simple que de dire « Dis Siri - active le mode d'économie d'énergie ». Vous pouvez également saisir la demande à Siri, ou appuyez longuement sur le bouton d'accueil ou le bouton latéral pour demander l'assistance de la faire. De même, vous pouvez vous dirigez vers la section « Batterie » de « Réglages » ou vous servir du bouton dans le « Centre de contrôle » pour activer le « Mode économie d'énergie ».
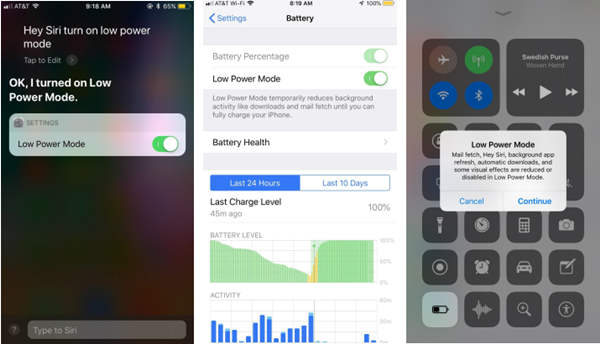
17. Placer l'iPhone face contre table
Il y a deux types de personnes dans le monde : celles qui placent leur iPhone face contre table et celles qui les placent face visible. Si êtes la personne dont on a parlé en premier, vous avez maintenant la preuve pour prouver la supériorité de votre pratique.
Lorsque vous posez votre téléphone face contre table, l'écran de votre iPhone ne s'allume pas par soi-même en cas de réception de notifications. Vous entendrez le signal sonore mais l'écran ne s'allume pas donc vous économisez de l'énergie de la batterie sans même vous en apercevoir. Si vous désirez recevoir des notifications avec des signaux visuels, vous pourriez activer le signal LED mais cela ne vaut pas le coup en considérant la consommation de l'énergie de la batterie.
18. Désactiver « Dis Siri »
Nous aimons « Dis Siri » car cette fonctionnalité comporte plusieurs astuces sur cette liste qui peuvent être utiles. Cela dit, votre iPhone doit faire preuve de vigilance et rester à votre disposition 24 heures sur 24. Cette surveillance ne sera pas sans conséquence et aura un impact quotidien sur l'autonomie de la batterie de l'iPhone. Pour désactiver rapidement « Dis Siri », rendez-vous sur « Siri et recherche » dans les « Réglages » et désactivez « Détecter " Dis Siri " ».

19. Désactiver « Lecture automatique des vidéos » sur les applications
La lecture automatique des vidéos peut être pratique sur des applications telles que Facebook et Twitter mais revenons sur terre - si vous voulez regarder une vidéo, ce n'est pas un très gros travail d'appuyer sur le bouton « Jouer » pour lancer la lecture. La plupart du temps, cette fonctionnalité ne sert que de fardeau pour votre batterie. Prenez en considération la désactivation de cette fonctionnalité dans les applications qui l'utilisent.
Comme vous n'allez pas configurer la lecture automatique des vidéos de la même manière dans toutes les applications, voici deux exemples pour vous aider à commencer :
- Pour désactiver la lecture automatique des vidéos sur Facebook, appuyez sur le menu hamburger en bas à droite, sélectionnez « Paramètres et vie privée » en bas de la liste, puis choisissez « Paramètres du compte ». Appuyez sur « Vidéos et photos » en bas de la page, choisissez ensuite « Lecture auto ». Sélectionnez « Ne jamais lire les vidéos automatiquement » et ça y est, c'est fait.
- Quant à Twitter, tapez sur votre profil puis sélectionnez « Paramètres et confidentialité ». Choisissez « Usage de données » puis « Lecture automatique des vidéos » et enfin cliquez sur « Ne jamais lire les vidéos automatiquement ».
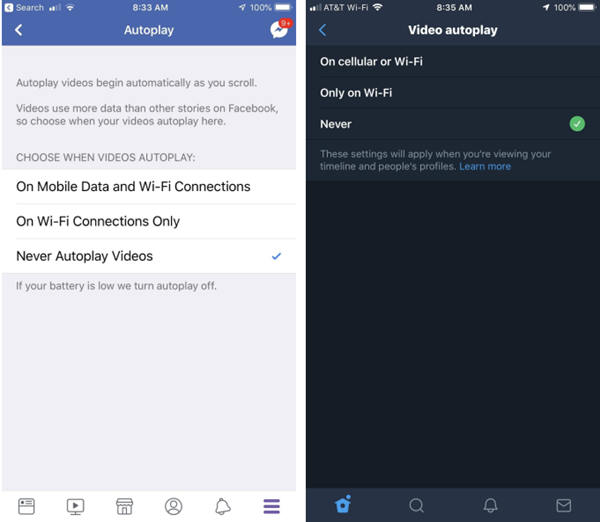
20. Activer « Réduire les animations »
Le charme d'iOS vient partiellement de ses effets visuels, comme des animations lors du lancement d'applications et les effets de parallaxe qui sont affichés sur l'écran d'accueil. Néanmoins, ces animations ont tous un effet négatif sur l'autonomie de votre batterie. Afin de les désactiver, dirigez-vous vers « Général » dans « Réglages », appuyez sur « Accessibilité » puis mettez en service « Réduire les animations ».

21. Activer « Services de localisation » seulement pour certaines applications
Les services de localisation sont dans une mesure responsable de la consommation de la batterie. Le problème est qu'ils sont quasiment incontournables lors de l'utilisation d'un smartphone moderne. Certains services de localisation devront rester activés à moins que vous préfériez la déconnexion totale. La bonne nouvelle est que vous connaissez très bien les applications qui ont l'autorisation de localisation et le moment où ces applications ont accès à votre position.
Accédez à « Réglages » → « Confidentialité » → « Services de localisation », vous trouverez toutes les applications sur votre téléphone qui demande l'accès à votre position. Vous pouvez tout désactiver en haut de l'écran, mais là encore, ce ne sera probablement pas très pratique. Vous feriez mieux de passer en revue les applications et de décider vous-même. Pour chacun, choisissez « Jamais », « Lorsque l’app est active » ou « Toujours » en fonction de la manière dont vous estimez avoir besoin de l'application pour laquelle vous utilisez votre emplacement.
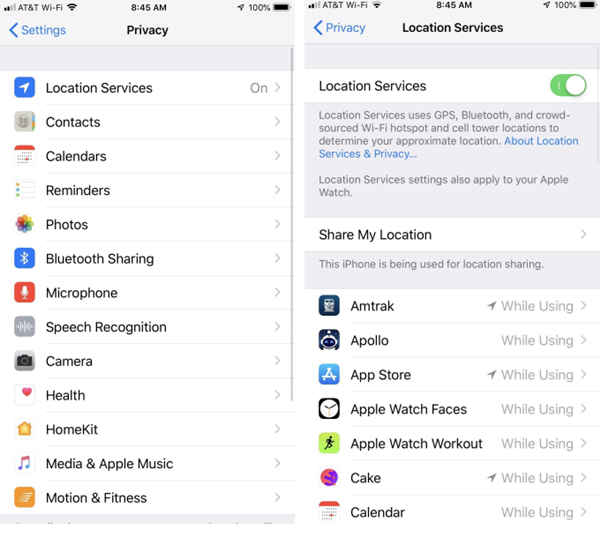
22. Mettre fin au Réglage automatique de luminosité
Réglage automatique de la luminosité sous iOS aide à vous assurer que la lisibilité de l'écran de votre iPhone se base toujours sur l'environnement ambiant qui vous entoure. S'il fait noir, la luminosité de l'écran sera réduite pour se prémunir contre la fatigue oculaire. De même, s'il fait très clair ou plein soleil lorsque vous êtes en plein air, elle sera maximisée de sorte que vous pouvez voir l'écran bien nettement.
En réalité, le réglage automatique de la luminosité gaspille l'autonomie de la batterie par rapport à la configuration manuelle de la luminosité. Dirigez-vous vers « Accessibilité » dans « Général » appuyez sur « Adapter l'affichage » puis désactivez l'option « Luminosité automatique ».
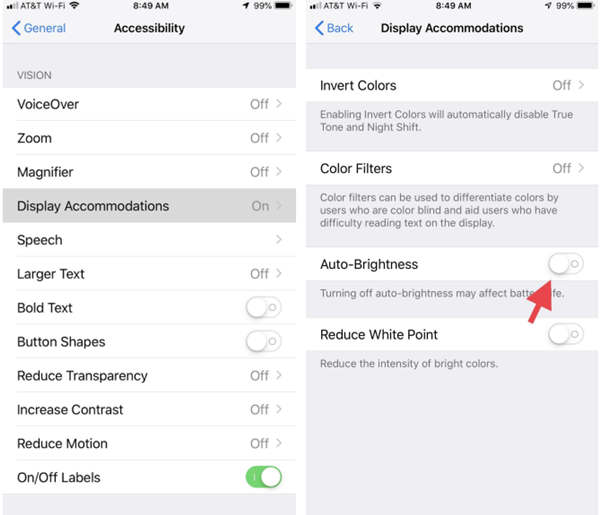
23. Désactiver « Lever pour activer »
Cette fonctionnalité iOS est commode mais nécessite une autonomie supplémentaire de la batterie pour que les capteurs de votre iPhone restent actifs tout le temps. Pour la désactiver, dirigez-vous vers « Luminosité et affichage» dans « Réglages » puis assurez-vous que le commutateur à côté de « Lever pour activer » est éteint.
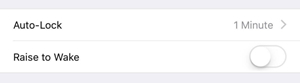
24. Mettre iCloud hors service
iCloud est un outil merveilleux, notamment pour les utilisateurs dotés de plus d'un appareil iOS. Cependant, si votre iPhone est le seul outil compatible avec iCloud, vous pourriez ne pas vous connectez sur iCloud via des applications ou des services. Dans ce cas-là, désactiver iCloud pour ces services peut sauver de la batterie car votre iPhone ne tentera toujours pas de télécharger des données vers cloud.
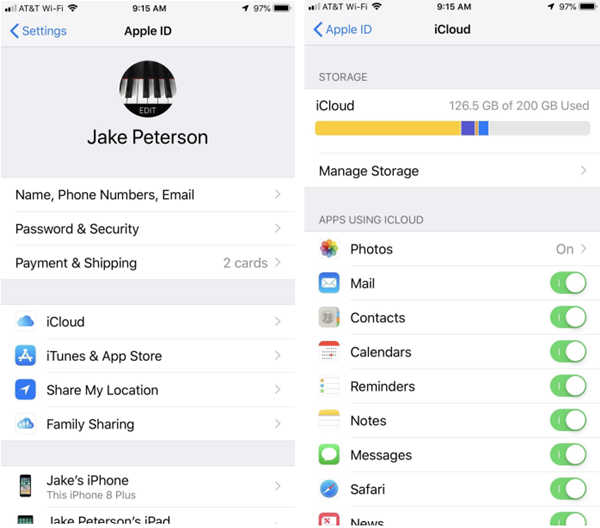
25. Récupérer les données moins souvent (ou jamais)
Si la fréquence de récupération des e-mails est définie plus souvent, cela consommera plus de votre batterie. Si la réception moins souvent des alertes e-mail ne vous dérange pas, allez dans « Comptes et mots de passe » dans « Réglage », cliquez sur « Nouvelles données » puis sélectionnez puis sélectionnez la période la moins fréquente possible. Pour économiser au maximum la batterie, choisissez « Manuellement » afin que vous ne receviez les données de courrier électronique que lorsque vous les rechercherez.
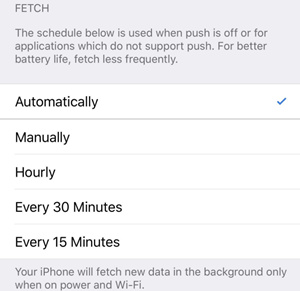
26. Mettre fin à l'envoi de données à Apple
Envoyer des données à Apple est utile pour l'entreprise afin de développer des itérations futuristes pour iOS. Toutefois, toutes ces communications, là à votre insu peuvent épuiser votre batterie. Pour dégager votre batterie et votre confidentialité, ouvrez « Confidentialité » dans « Réglages », appuyez sur « Analyse » puis désactivez « Partager l'analyse d'iPhone ». Les détenteurs d'Apple Watch verront « Partager l'analyse (iPhone+Watch) ».

27. Désactiver « Lieux importants »
Anciennement dénommé « Lieux importants », cette fonctionnalité enregistre les lieux que vous visitez le plus pour proposer les meilleurs services de localisation dans certaines applications. La désactivation de cette fonction élimine l'enregistrement d'emplacement qui épuise la batterie. C'est probablement une fonction que vous ne connaissez peut-être pas du tout. Il suffit d'aller dans « Confidentialité » → « Services de localisation » → « Services système » → « Lieux importants ». Authentifiez-vous et désactivez la fonctionnalité.

28. Désactiver les suggestions d'applications sur l'écran de verrouillage et le sélecteur d'applications
Voyez-vous souvent une icône d'application en bas à droite de l'écran verrouillé ou au-dessous de vos fenêtres d'application lors d'accès au sélecteur d'applications ? Ce sont des applications proposées par iOS, qui essaient de vous aider en « devinant » selon votre position les applications les plus convenables pour vous. Si cela n'a rien à voir avec vous et que vous préférez économiser de la batterie, dirigez-vous vers « Services de localisation » dans « Confidentialité », appuyez sur « Services de système » encore une fois puis désactivez « Suggestions selon le lieu ».
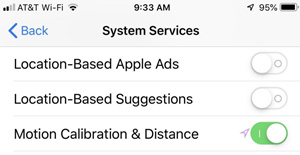
29. Désactiver la plupart de ces services de localisation
Tout comme ce que vous voyez sur la page de « Service de système », il y a un tas de services qui utilisent les données de votre position et qui vident quotidiennement votre iPhone. Vous pouvez probablement vous passer de beaucoup de ces paramètres, alors désactivez-les. Pour commencer, essayez de désactiver « Appels d'urgence », « Alertes selon le lieu », « Publicités Apple selon le lieu », « Partager ma position », « Analyse de l'iPhone », « Populaire à proximité » et peut-être « Étalonnage déplacements ».
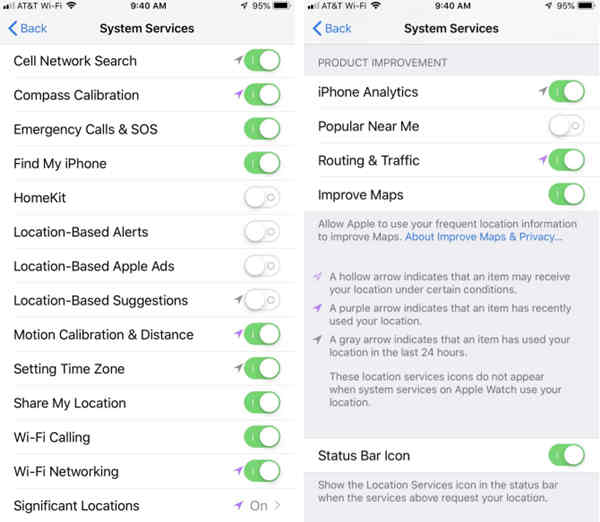
30. Activer « Suivi publicitaire limité »
Pourquoi ne pas essayer d'activer une option pour un changement ? « Suivi publicitaire limité » bloque autant que possible les outils de suivi des annonces géolocalisés, en vous permettant ainsi de préserver la batterie. Rendez-vous sur « Publicité » dans « Confidentialité » puis activez « Suivi publicitaire limité ».

31. Désactiver « Suivi forme »
« Suivi forme » suit votre mouvement pendant toute la journée à l'aide d'iPhone. Malgré que cette fonction soit utile, ce service consomme de la batterie inutile. Si vous utilisez un appareil de suivi tel que Fitbit, vous n'aurez pas besoin de donnée supplémentaire de votre iPhone. Pour mettre hors service l'option « Suivi forme », dirigez-vous vers « Mouvements et forme » dans « Confidentialité » puis mettez simplement fin au service « Suivi forme ».
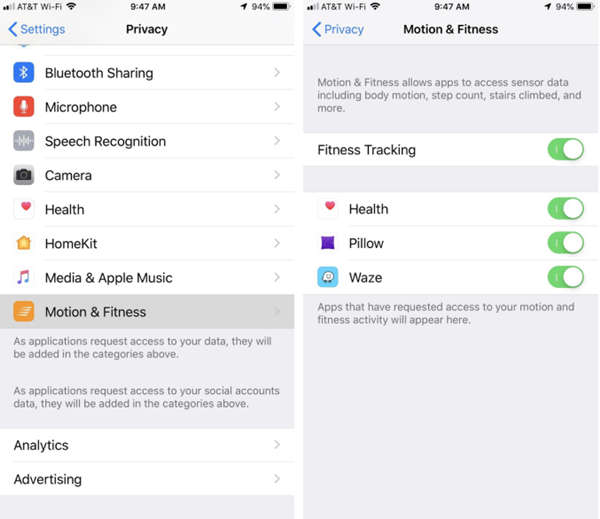
32. Désactiver Handoff
Handoff est merveilleux lors de l'utilisation des mêmes applications sur des appareils iOS ou sur Mac. Si vous n'avez qu'un seul iPhone ou vous ne travaillez avec qu'un seul appareil, cette fonctionnalité ne sera pas utile pour vous mais elle pourrait faire mal à l'autonomie de votre batterie. Désactivez-la depuis « Général ».
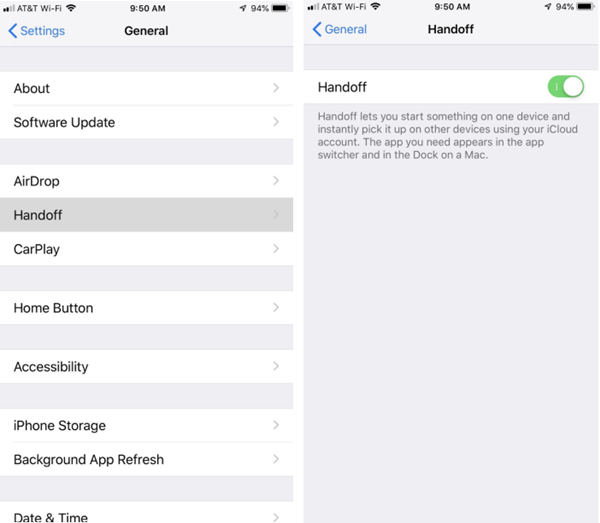
33. Mettre hors service certaines configurations d'App Store
Si vous téléchargez une application sur un autre appareil iOS, il peut être utile de voir cette application-là apparaître sans avoir à y penser. En revanche, lorsque la batterie est presque épuisée, les inconvénients de cette fonctionnalité pourraient l'emporter sur ses avantages. Si vous croyez qu'il vaut un coup de téléchargement manuellement pour vos applications partagées, vous pourrez sauver un peu d'autonomie de la batterie de votre iPhone.
Allez dans « iTunes Store et App Stores » de « Réglages » puis désactivez « Apps ». Vous pourriez souhaiter éteindre également « Mises à jour » notamment quand vous avez de nombreuses applications sur votre iPhone et « Données cellulaires » si vous décidez d'activer « Musique » et « Livres et livres audio » car le réseau Wi-Fi consomme moins d'énergie.
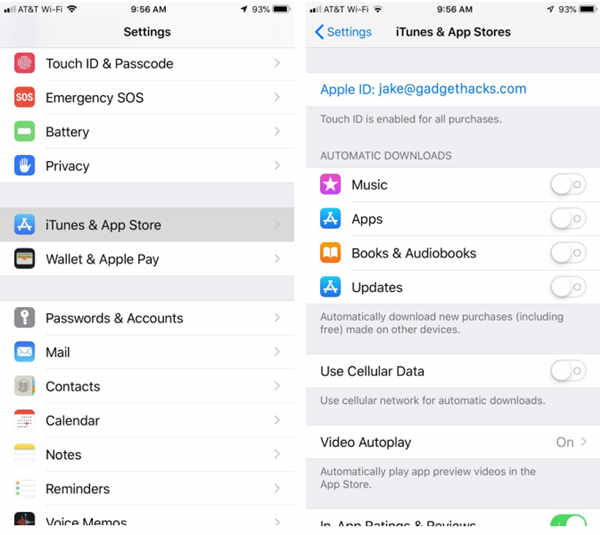
34. Enlever l'extendeur de réseau ou l'amplificateur de signal
Si vous avez une réception de mauvaise qualité à la maison ou au bureau, vous avez peut-être acheté un extendeur de réseau ou un amplificateur de signal pour être à la portée du signal des appels et des données. Eh bien, même si ces appareils peuvent vous aider avec votre réception cellulaire, elles peuvent réellement vider la batterie de votre iPhone. Nous vous recommandons d'éviter ces produits, sauf si vous êtes branché et en charge en même temps.
35. Essayer la station de recharge
Si les astuces ci-dessous ne vous ont pas beaucoup aidé, vous pouvez vous tournez vers une des solutions tierces telles que les boosters de batterie. Si les étuis volumineux ne vous dérangent pas, vous pouvez empocher un coque iPhone avec une batterie intégrée, qui met en charge votre iPhone lorsque vous faites une balade. La prochaine fois que vous rechargez votre iPhone, vous pourrez alors le mettre en charge par la caisse de batterie. Si vous ne voulez pas l'étui superflu, vous pouvez aussi porter une petite batterie.
Précédent
Les fonctionnalités de sécurité d'iOS 12 : les avantages et les inconvénientsSuivant
L'encoche controversée de l'iPhone pourrait devenir plus petite l'année prochaine


































